Last updated on June 9th, 2022 at 04:55 am
MS Outlook is the inseparable component in MS Office Suite that is crucial for businesses since it’s able to manage several email addresses which can be used in isolation. Outlook is also accessible via Microsoft 365 subscription where users can download the desktop version and utilize it. If your subscription is up and you are unable to renew it, you can upgrade your Microsoft 365 subscription or move to a different platform.
Sometimes, companies aren’t keen on investing in a business membership and can instead make use of free webmails to manage their email communications. Because Gmail is the main email service that all Google user uses, it is the most popular choice for Outlook users would prefer to move their MS Outlook email to Gmail.
Related Blog: Tricks to Transfer Gmail Emails and Attachments to Hard Drive/SD Card
Step-1. Turn on the IMAP protocol in Gmail’s settings
Before saving your emails to Gmail You must activate the IMAP protocol within the settings of your account.
- Then, sign into your Gmail account, then click to open the settings option that has the gear icon.
- Click on your forwarding as well as the IMAP/POP tab, then select the IMAP settings under the IMAP Access category. After that, you can keep the settings for your account.
Step – 2. Convert Outlook accounts to PST
You can now go to Outlook. You can then open the Outlook software and export your mailbox into the PST File.
1. Start the Outlook application and then click on the option File option. Next, navigate into the Open and Export section where you have to launch the wizard for Import/Export.
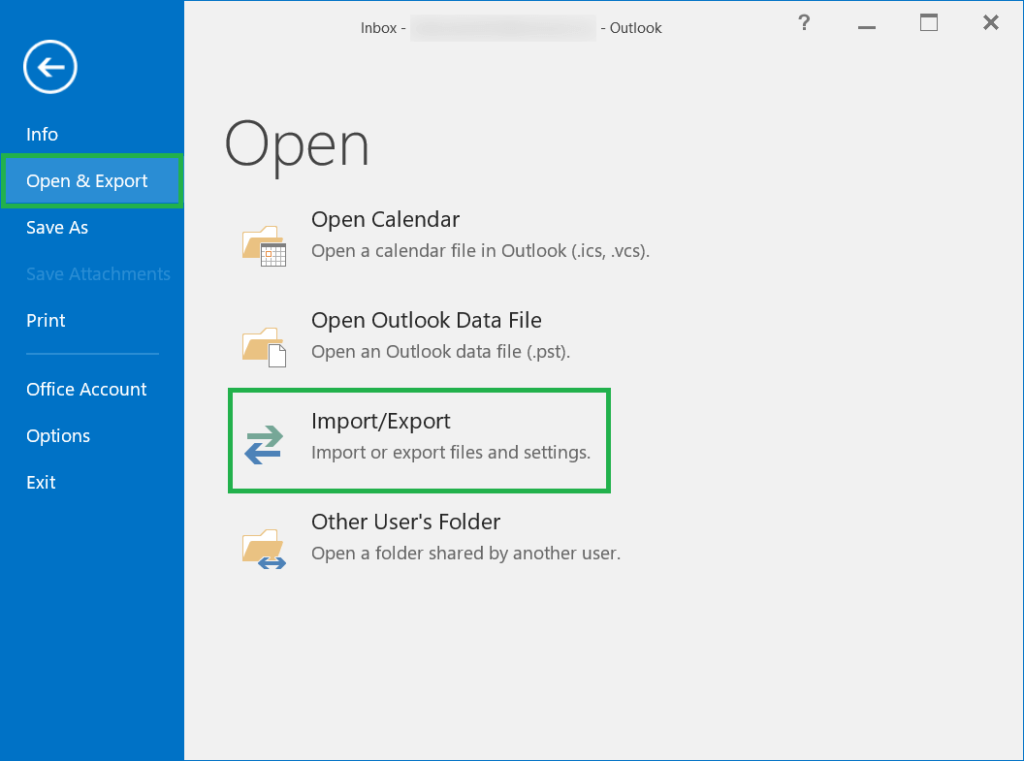
2. Choose ‘Export to file and then Click next.
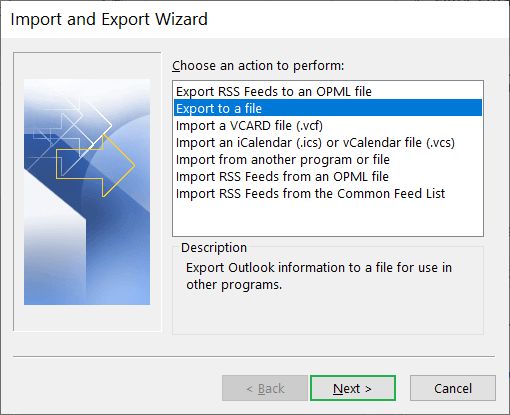
3. Select Outlook Data File as the format for the resultant data. Click Next.
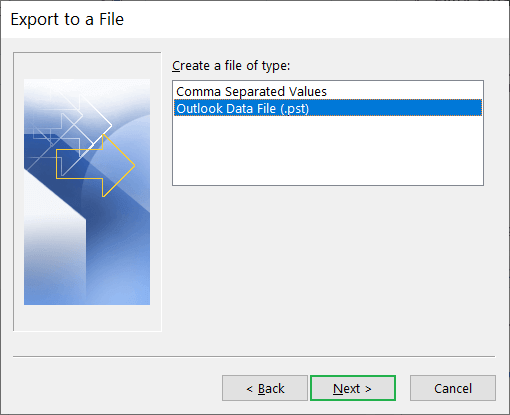
4. It is essential to select the entire folder that you would like to export to your PST file. It is possible to include subfolders as well as apply filters to them. After that, click next.
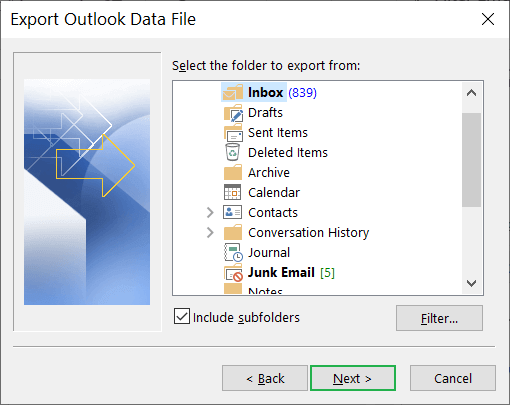
5. Hit to the Click the Browse button and select your destination directory. Manage duplicate items by selecting the Options. Click then the End button. The new PST file to your chosen folder.
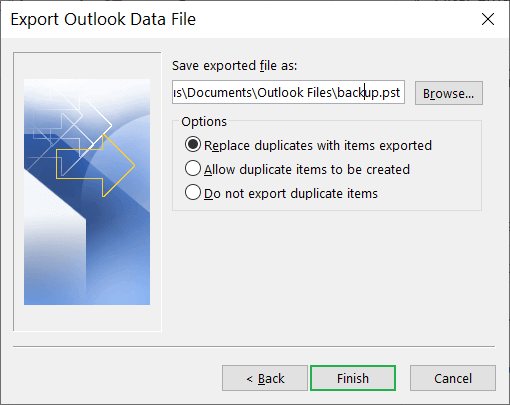
Step – 3. Create an account for Gmail in Outlook
To set up an Gmail account within Outlook to create a Gmail account, visit the Info page within Outlook after you click to select the File option.
1. Simply click “Add Account” to launch the wizard where you can enter the details to create an account that is new.
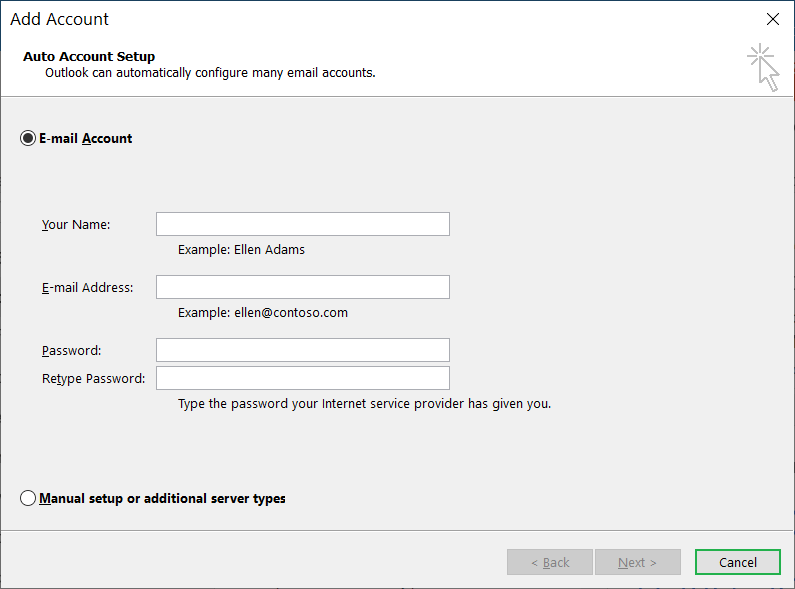
2. Enter all the information for your Gmail account, and then include it to Outlook as the new mailbox.
3. The new mailbox, you can create new folders with identical name to the old Outlook account.
4. Then, import the previously created PST file into the folder, and you are able to use Outlook email to Gmail.
The procedure mentioned above is lengthy in that you must move your email and then create the Gmail account within Outlook. Another method is that you can import email messages into Gmail from other IMAP/POP accounts.
- Visit Settings within the settings of your Gmail account and then select the Accounts tab and click the Import option. There, you will be able to select Import contacts and mail and then add your account to Gmail.
- Enter the information for your Outlook account, and then create your account to Gmail. This will transfer all your old emails into a distinct folder, which you will be able to access them quickly.
Migrate your Exchange Server account onto Google Workspace
If you’re using Outlook via your Exchange Server account and want to transfer your data into Google Workspace, then the manual approach isn’t feasible since it could take a lot of hours to move the data. A fault could cause data corruption on the source , particularly.
Google has developed a new tool that will complete the migration process called Google Workspace Migration in Microsoft Exchange.
Users can transfer their account’s calendar, email, and contacts, and calendar from their Exchange Server to Workspace. The tool can be downloaded at the following URL: https://tools.google.com/dlpage/gsmmo
Select Download GSSMO click to download program.
The interface of the program is easy enough to be understood since you only need the credentials that are required for Exchange as well as Google accounts.
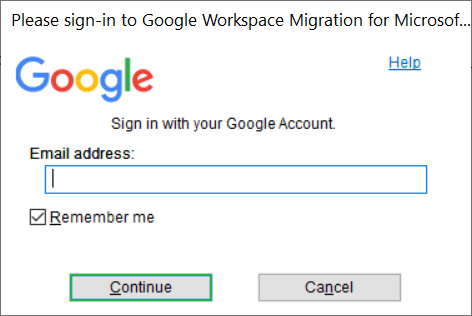
The tool is very beneficial for individuals who wish to transfer the data of their accounts to Google Workspace account. Administrators can utilize the command-line interface of the program to transfer data from many users.
Conclusion
We’ve provided three ways to assist you transition to MS Outlook to Gmail. However, each method is not without limitations because they only transfer contacts and emails. The GSSMO tool also requires different permissions from both ends to transfer the data. Therefore, it is recommended to make use of professional Gmail Backup Tool with all of their information.
Professional software can surpass any limitations that manual processes can create and assist you to import entire mailboxes that include attachments, emails as well as notes, contacts and many more folders.

One thought on “How to Import or Transfer Outlook Emails to Gmail”
Comments are closed.