Last updated on June 9th, 2022 at 05:00 am
If MS Outlook joins an account that is connected to an Mail Server, then it only needs a minimum amount of data and can connect to the server effortlessly. Because it supports multiple servers like Exchange Server on-premises, Microsoft 365, IMAP, POP, etc. consequently the settings for the account depend of the servers.
A majority of the times you launch in MS Outlook, it will open the account with no message or error. However, there are few times when it appears that the settings of your account are not up-to-date. The error message offers two options: either dismiss this alert or fix the account. The users should choose the second option more likely.
If, even after clicking the Fix account and the issue still isn’t solved, you may try different ways to resolve the error message.
Some Manual Solutions to Fix ‘Out of Date’ issue in MS Outlook
Method 1 – Update your Windows to the latest version.
Microsoft offers updates to their software regularly. In many cases, users turn off the automatic update feature and the software isn’t up-to-date. It can affect its performance program and it is unable to resolve certain problems. The updates cover both software and hardware specifications.
If you upgrade to the latest Windows 10 updates, then it could resolve the issue of accounts that are not in the data configuration in MS Outlook.
1. In the search bar enter Settings, then click on it.
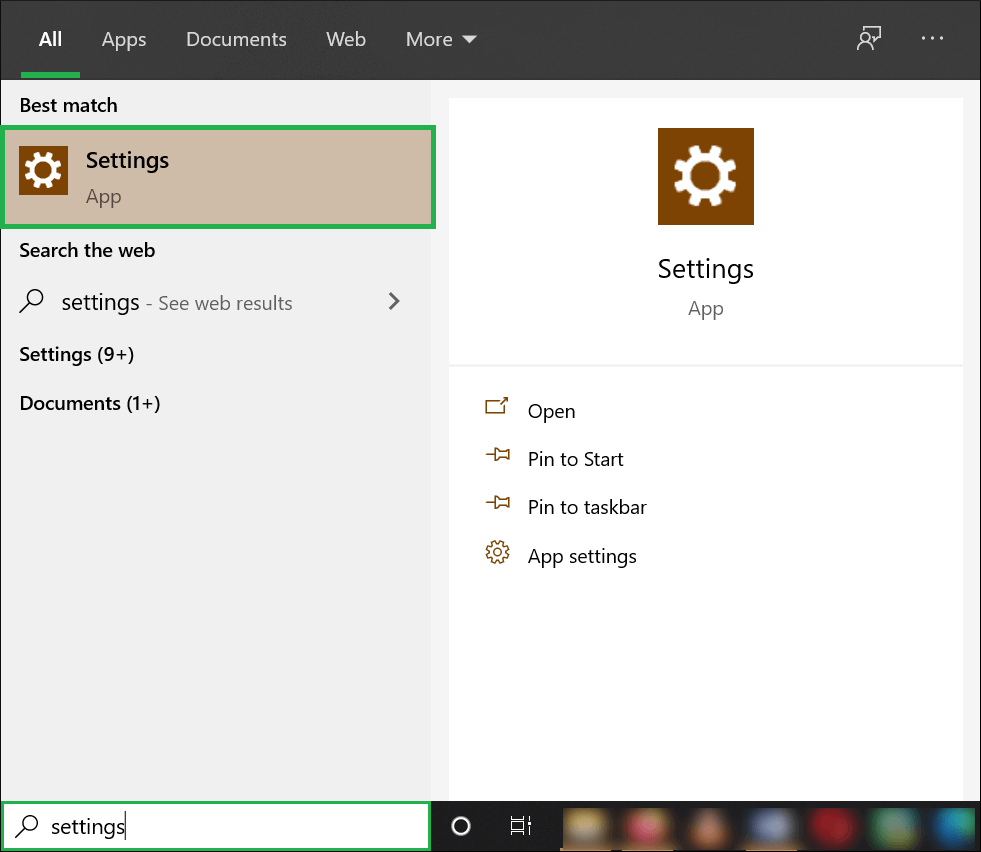
2. The final choice will be Update & Security. Select it.
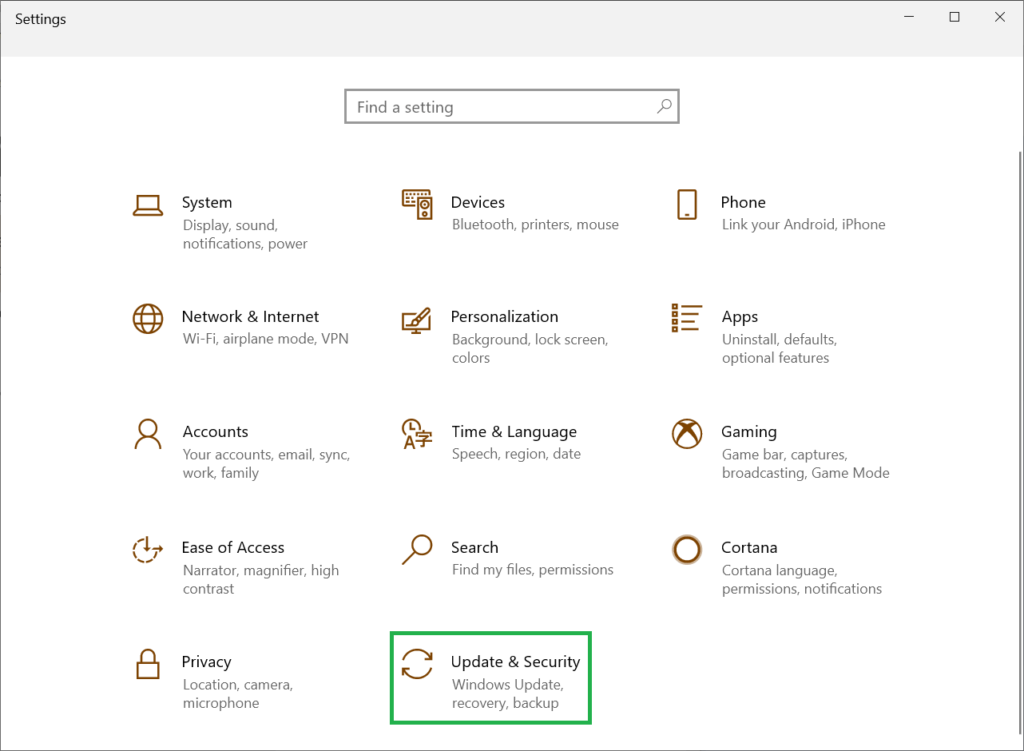
3. It indicates the update to Windows is in the works, so you need to get it installed by clicking the Download and Install.
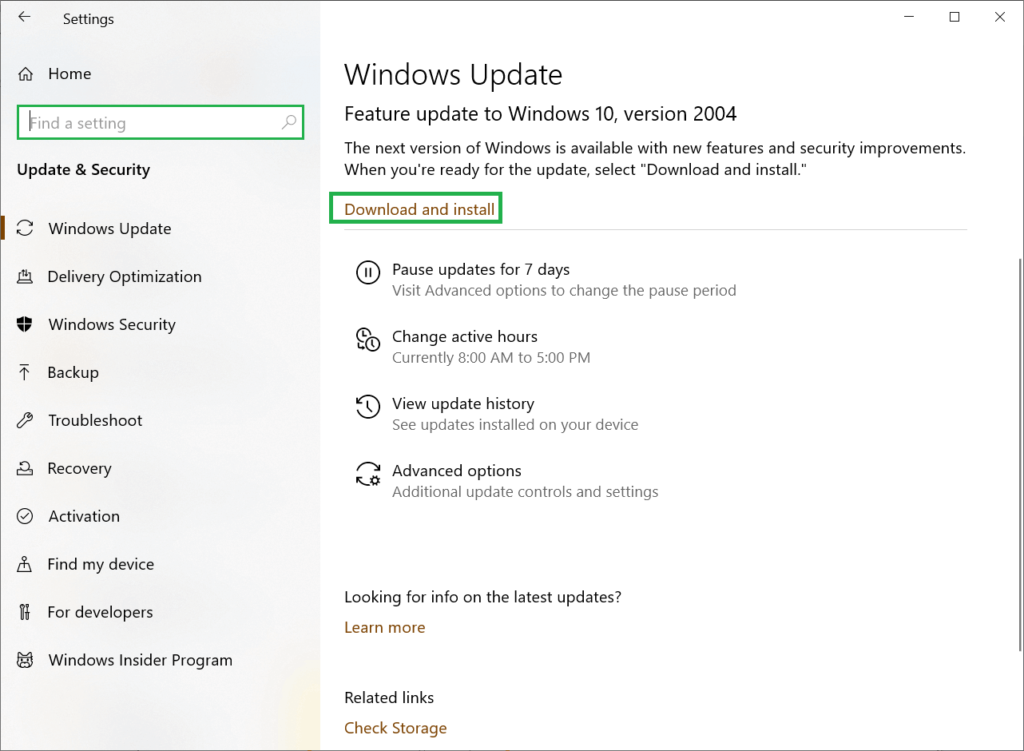
After installing and downloading the update, restart Windows and then try opening MS Outlook.
Method 2: Manually change the date and time in your control panel.
Windows can make synchronization of the system’s time in accordance with the Internet time server. If the system is showing an issue that is out of date, you can implement a straightforward alternative by disabling internet time , and then manually altering the time. Follow the steps below;
1. Enter Control Panel into the pane of search.
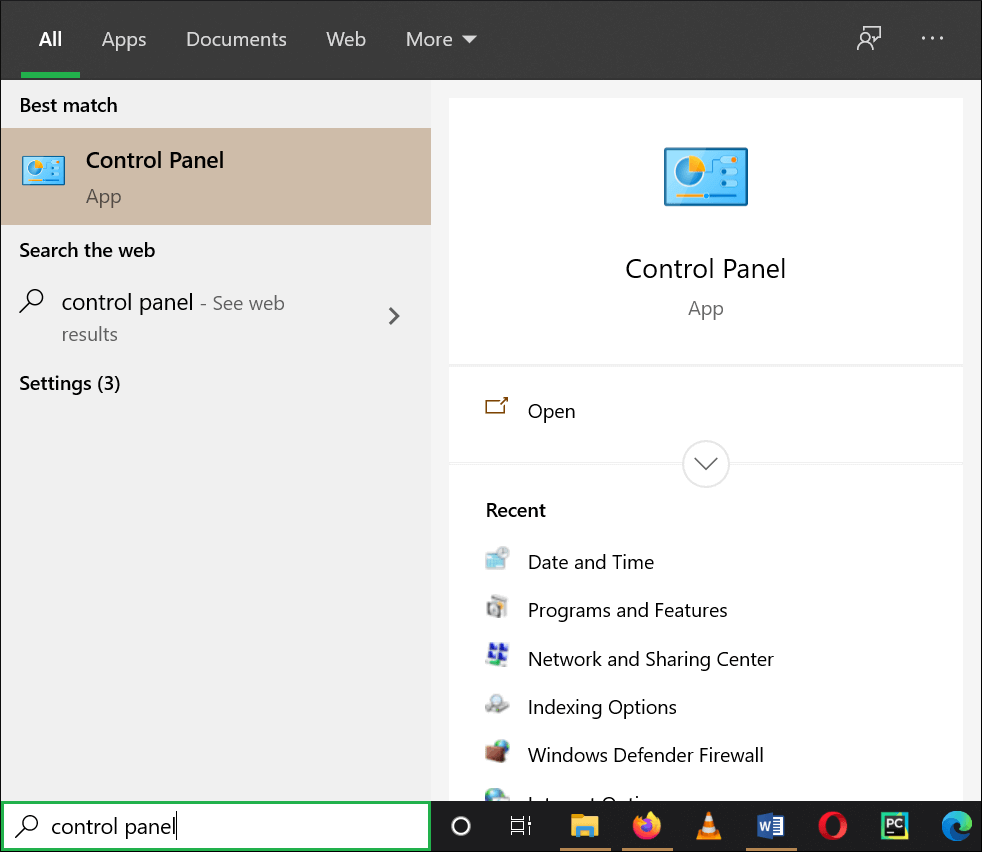
2. There’s an option to set the setting of Date and Time. Simply click it.
The Date and Time Wizard. Select the Internet Time tab.
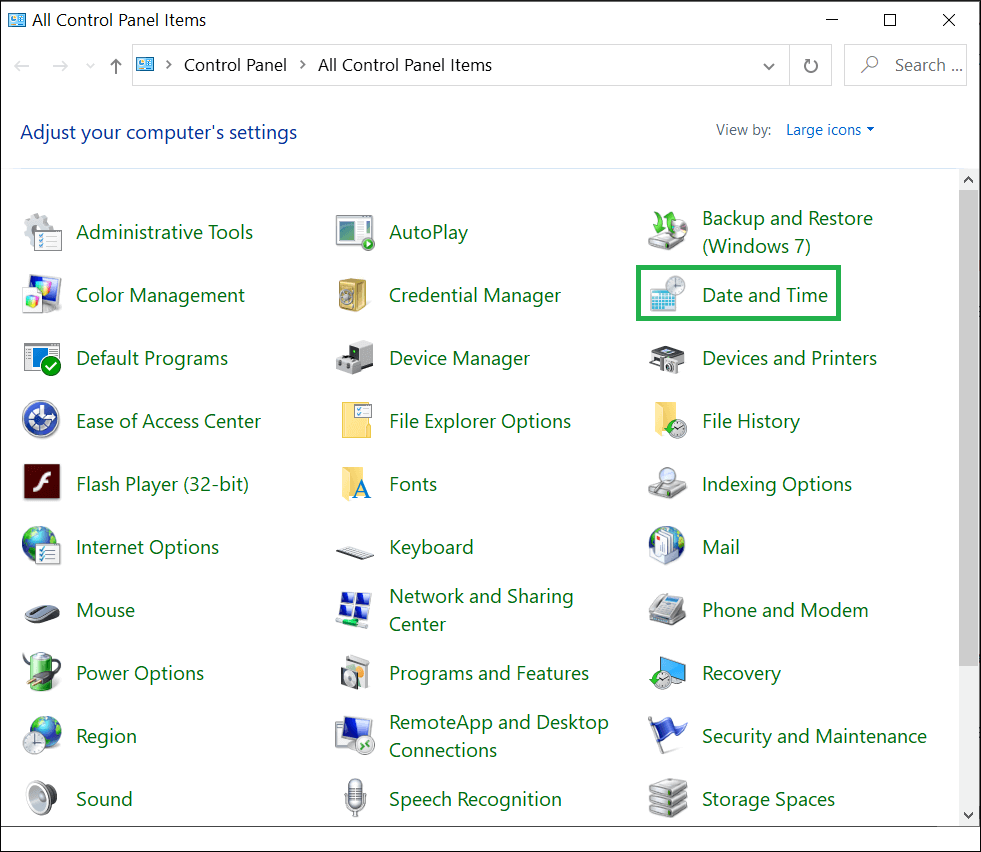
3. Click on the button to change settings.
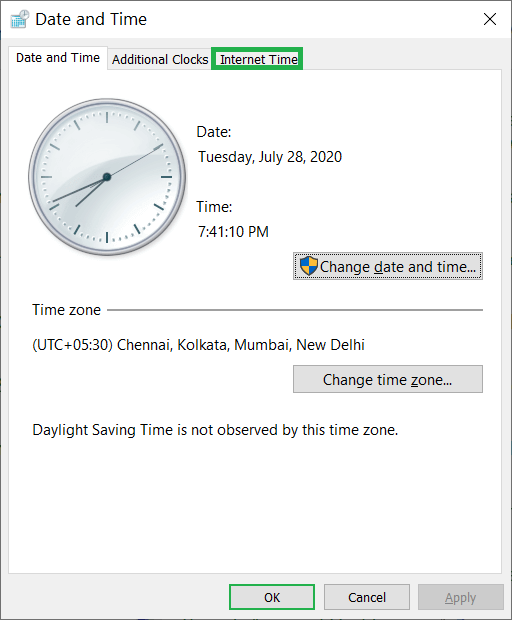
4. If the checkbox that is in front of “synchronize using the Internet timeserver’ is checked, remove it and then click OK.
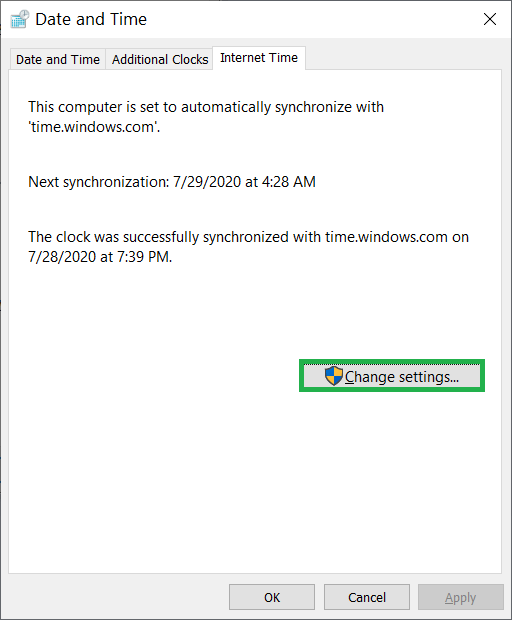
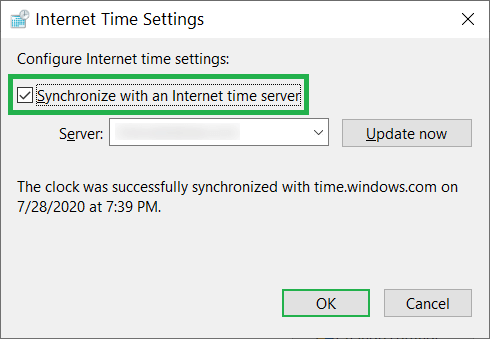
Update with a manual update of the time and date. Then start the MS Outlook application.
Method 3: Perform SFC scan
SFC can be described as an acronym for the System File Checker scan that analyzes the problems in Windows files and corrects the issues. If there are any issues within those Windows file system, they could affect several applications such as Outlook. It is possible to run the SFC scan to fix the issue quickly.
1. In your search box, then right-click on the icon for the application and select the Run as Administrator.
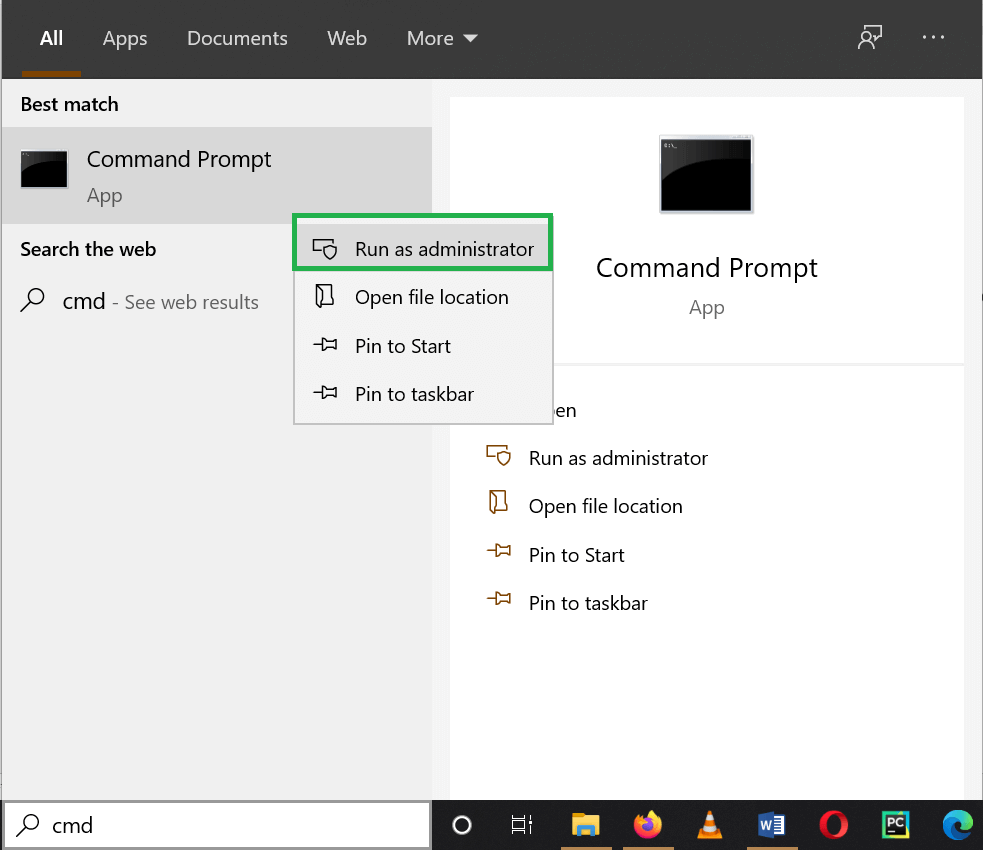
2. Suggest’sfc scannow’ and then press Enter. It will perform the entire scan and reveal the problems.
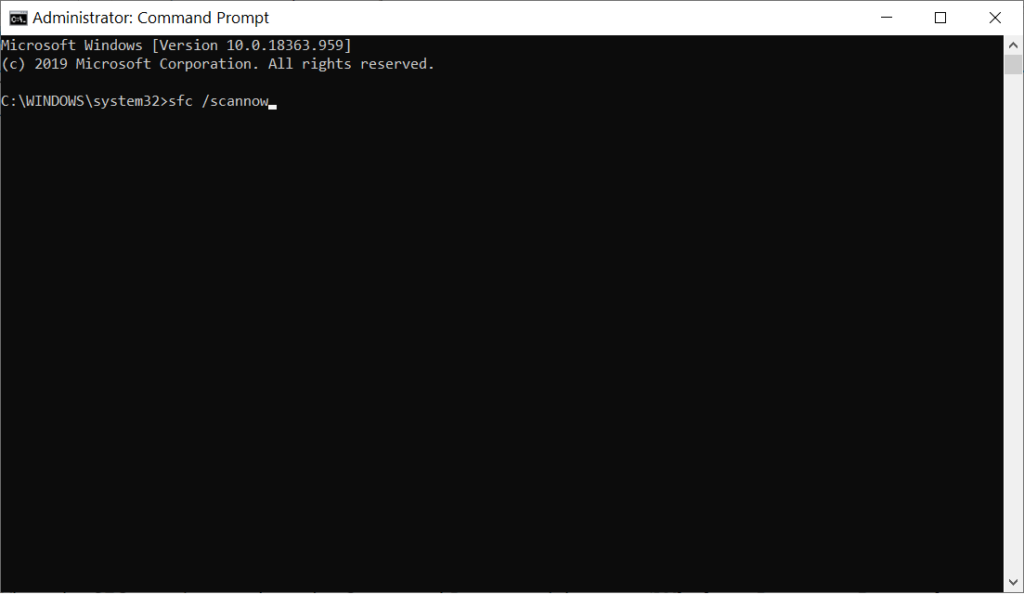
Method 4 – synchronize your passwords in both Mail apps and Outlook.
If you’ve recently changed the password for the Mail application where you’re with the account which is on the Outlook application. You must transfer the password to both platforms. You can change the password manually and attempt to login.
Method 5: Check and upgrade security certificates.
SSL Certificates are vital for the secure transfer of emails. They are authorized by the authorized signatory and you can incorporate it into your server’s settings. If they’ve been inactive, it could cause a problem in the sending or receiving of emails.
1. In MS Outlook, Click File, then select the options. After you have opened the wizard, you can go to the Trust Center.
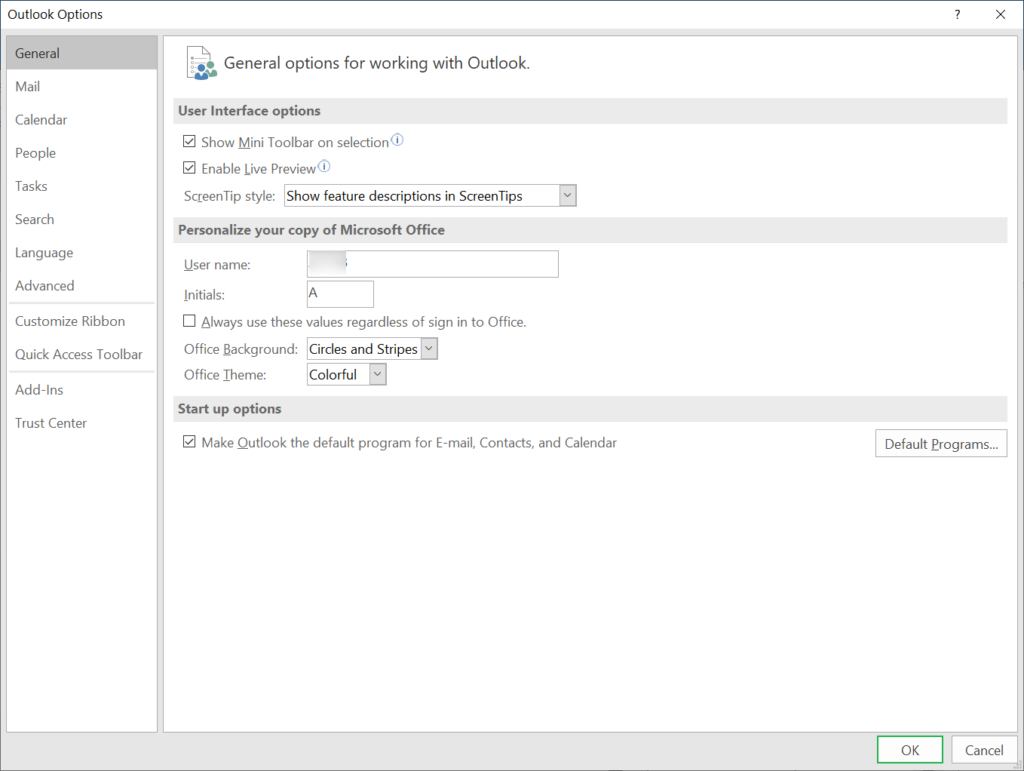
2. Click Trust Center Settings.
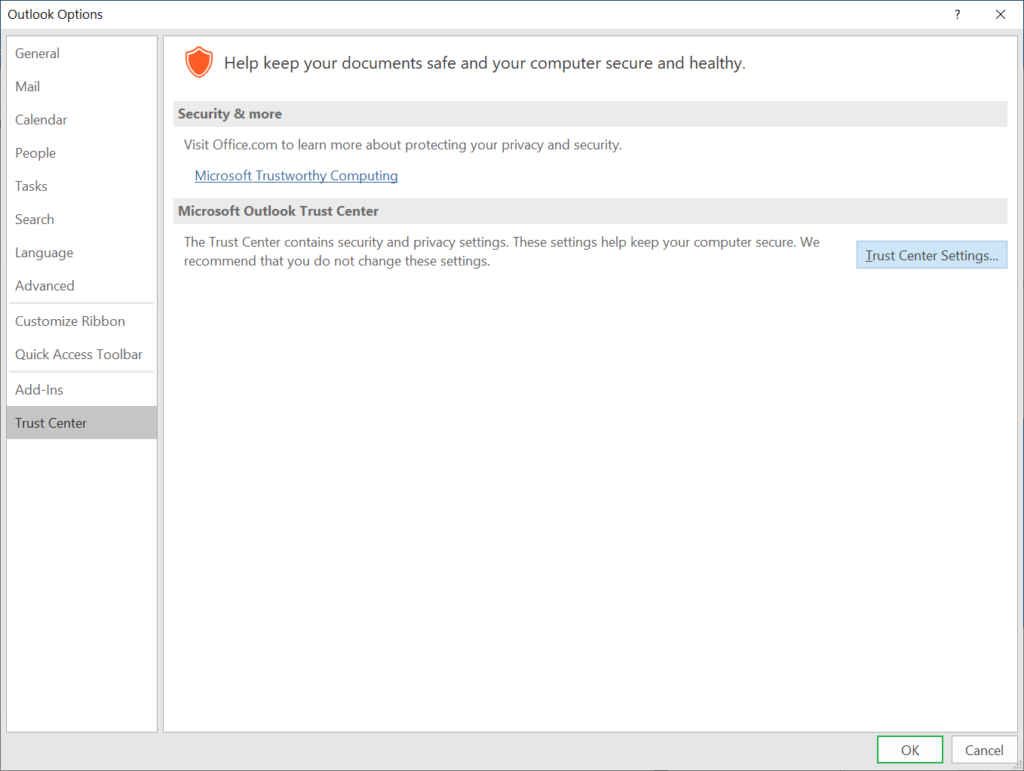
3. Click Import/Export and verify that it is selected. SSL certificate was selected. If not, select the correct SSL Certificate and then restart Outlook.
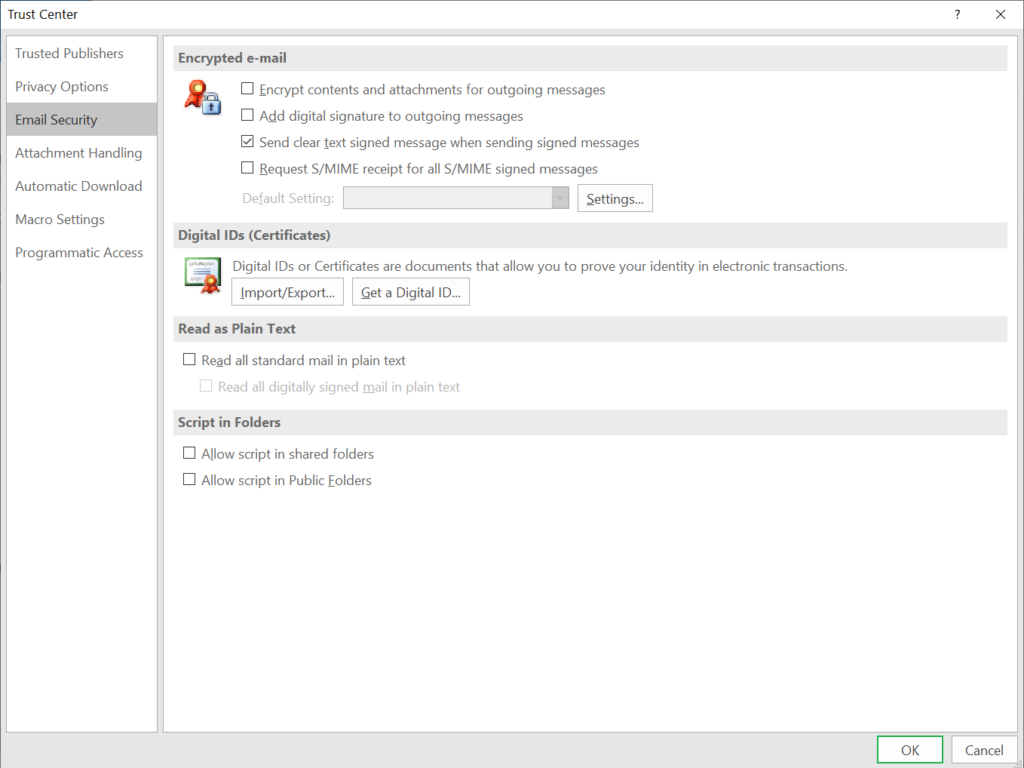
Method 6 – Remove your Outlook account and start another one.
If other manual methods cannot get rid of the error message then the final option is to remove the account that is in error and create an Outlook account in a new way. This will create an account data file however, you’ll have to delete the previous account.
Method 7 – Log in to System with a Local Account.
If you’re using Microsoft account to log into the Windows 10 system, then attempt to login using local accounts as follows.
- Press Windows and the I the alphabet together. Click on Accounts .
- Then, select the option that says Sign into your local account and enter the login information. Then, click Next.
- Give the account’s name and other details. Select Next.
- Then, click the Sign Out option.
- Log into your Windows system with local account details.
- Use the Outlook application and verify whether the issue is resolved or not.
Step 8: Create a password PIN for Windows.
This is a method of troubleshooting Windows 10 system, which requires creating pins for Windows system, but putting the process in the middle, before rebooting the system.
- Select Start in Windows 10 and then select Settings.
- Open the section Accounts, and then click Sign-in options.
- Choose the PIN option on the left panel.
- At the next prompt Enter the password information from your old account to confirm the password and click on the creation of a PIN again.
- Reboot the system, and then click on the Mail option within your Microsoft Outlook account.
Method 9 – Launch using the Account Sign-in Service of Microsoft.
Users may try launching an account with Microsoft’s Account Sign-in on your computer.
- Press the Windows and the R alphabet keys together. Enter services.msc into the box, then select OK.
- In the window for Services, Choose the Microsoft Account Log-in Assistant option, then right-click on it, and then click on the Start to begin the service.
- Restart Microsoft Outlook application and check whether the error has been fixed.
Method 10 – Deleting Unimportant Notifications from the System.
To reduce the unnecessary burden from other application notifications for Microsoft Outlook, it is recommended to deactivate the unnecessary Windows app notifications to users.
Method 11 – By deleting your profile folder
The user can solve the issue with Outlook account settings. Outlook account settings being out of date by removing just one folder.
In order to do that it is necessary to follow the these steps:
- To begin, use the Windows Key + E to start File Explorer.
- Once File Explorer opens, paste %APPDATA%MicrosoftProtect and press Enter.
- You should be able to see the profile directory. Make a copy of the folder you created on your Desktop and remove it from the Protect folder.
- After that, restart your computer.
If everything seems to be correct, you will be required to input you Microsoft username and password into your Mail application. Then, the issue is likely to be solved.
It is also possible to fix the issue by clearing the localappdata folder So you may consider doing it as well.
Note: Before you can proceed, you should make a copy of the the Comms folder to your Desktop.
Method 12 – Applying the command to reset your winsock
The user can easily correct the Outlook account settings that are not up to date. It is enough to execute the winsock command from Command Prompt. This can be done using the following steps:
- To start, first, press Windows Key + X and select the Command Prompt (Admin) from the menu.
- If Command Prompt starts, enter the following commands:
- netsh winsock reset
- netsh int ip reset
- Once both commands have been completed, the issue will be fixed.
NOTE: When problem is fixed, it’s possible that the error message could be displayed again in the future. If that occurs then you’ll have to try the same method again to resolve the issue.
Conclusion
Account settings “out out of date” message may be an indication of corrupted Outlook data file, where at the very least one PST files has been corrupted. It’s not straightforward to get rid of the corruption in the PST file by using the above manual methods. If there’s a lot of corruption within this PST file, you must use an expert PST Repair software to remove the corruption and return the data to their original state and format.
