Last updated on June 9th, 2022 at 05:00 am
MS Outlook is regarded as the top email management platform, not just because of its wide range of features that are available to company, but also because of its security features that ensure that email messages are given the top priority when communicating. When a recipient sends an email, the original email is stored in the folder of sent items in which the sender can verify whether the email was delivered. However, if the email isn’t in the folder for sent items this creates anxiety about a successful communication.
As there could be many causes for this and it’s not right to blame the entire problem on one cause. There are a few reasons to prevent the copy of the mail from being included in the items that were sent –
- The email wasn’t sent in the first place. Check the outbox folder to see if the email remains there. You can then resend the email.
- The email copy was removed from the sent items folder because of a mishandling or deliberate effort by another users. Look in the deleted items folder.
- The option to save copies of messages within the ‘Sent Items folder’ feature has been turned off in Outlook.
Few Methods to locate Missing Sent items
Method 1. Make sure you enable an option for saving a message in the folder for sent items.
The option that you are given is not enabled, there is no possibility of receiving the email into the proper folder. Therefore, you must enable the option at the earliest opportunity to save any emails you have sent.
1. Click File in the Outlook.
2. Click Options and you will be able to start an Outlook Options Wizard.
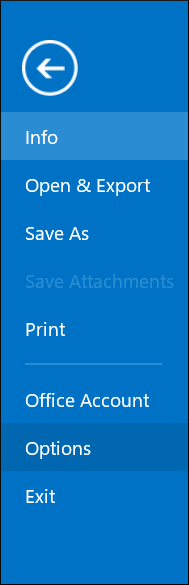
3. In the Mail category, click on Save Messages and under the Save Messages section, select the box to save copies of messages to the Sent Items folder.
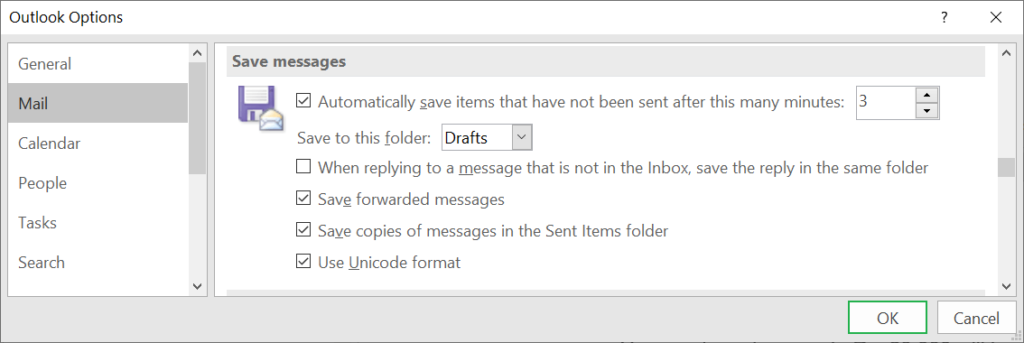
4. Restart Outlook and try sending an experiment email.
Method 2. Take control of Outlook Group Policy Settings.
The Outlook Group Policy settings control the handling of emails at a higher level. You must ensure that your email options work according to your specifications.
- In Outlook 2016 edition, you have follow the steps below to get the options for E-mail.
User Configuration/Administrative Templates/Microsoft Outlook 2016/Outlook Options/Preferences/E-mail Options
After you have opened the E-mail options wizard, select the Message handling tab and then click Enabled, which will activate the policy. It is the same as the checkbox for keeping backups of emails in the folder of sent items. Click Apply.
Method 3. Get rid of old emails
MS Outlook offers a variety of options to manage your email in a specific manner. One of them is getting out of emails that are old to make room for new ones. If the user hasn’t changed the properties of any folder, email messages will increase in size and there will be no room for new ones.
1. Navigate to the Sent Items folder, right-click it. Select Properties.
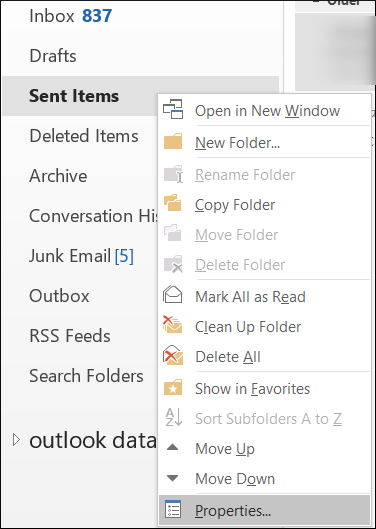
2. Click on the AutoArchive tab and turn on the option to archive this folder by using these options. Choose ‘Clean things older than’ then choose the duration.
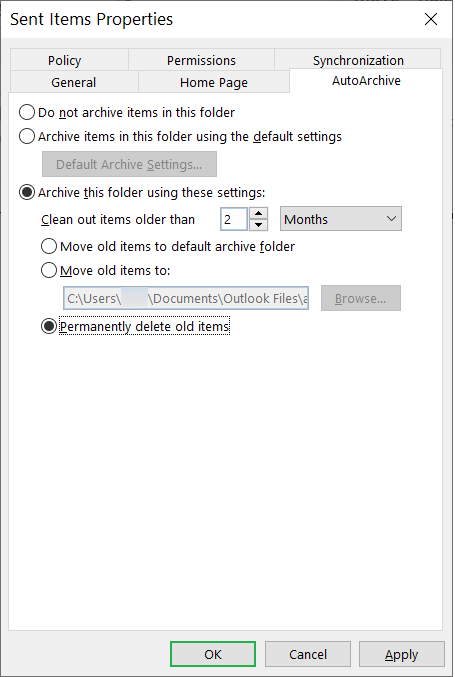
3. Finally, select the option ‘Permanently erase older items’ and then click Apply.
Method 4. Set up a different folder to receive the items you have sent.
If you intend to write a brand new email and you want to send it, then you have the option to save the sent item in a different location than the default folder.
1. Click on New Email, then select the Options tab.
2. Within the Save Sent Items section, select another folder from the drop-down menu.
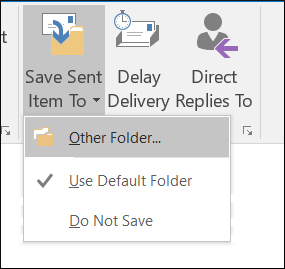
3. Choose a different folder from the one that you originally chose to keep the message.
Method 5. Repair the damaged Outlook Data file.
If the corrupted information is affecting the Outlook data, it blocks the email accounts. The corrupted emails can impact the whole mailbox and then the Outlook will begin to display the error.
If the email messages aren’t visible in their respective folders after the setting are performed, then seek out solutions for repair of your PST that are free to retrieve Outlook objects. In general, Inbox Repair Tool can assist you to retrieve the files on a smaller size. If Inbox Repair Tool fails in retrieving the emails, it is recommended to employ an expert Outlook repair tool that can fix the damaged PST file.
Professional Outlook PST Repair tool can examine the PST file for multiple mailboxes as well as their properties. After recovering, you can save the data to the formats that are available and then filter it with settings.
