Last updated on June 9th, 2022 at 05:00 am
If you use MS Outlook professionally, the amount of emails you can store on your account will increase dramatically. Since there are several accounts within Outlook and the size of your mailbox is also increased. A large mailbox can be slower to respond to inquiries and you might find it difficult to search for an important email.
To prevent this from happening to avoid such a scenario, you can copy the inbox emails to an Archive folder. It won’t just reduce the amount of emails you receive, however, you won’t have to delete any old emails. Microsoft Outlook makes it simpler to create an Archive folder which will contain separate PST file to store emails in it.
Manual Methods to Access Archived Emails in MS Outlook
Follow these steps to create it:-
1. Start Outlook and click the New Items tab. Click Additional Items and select Outlook Data File.
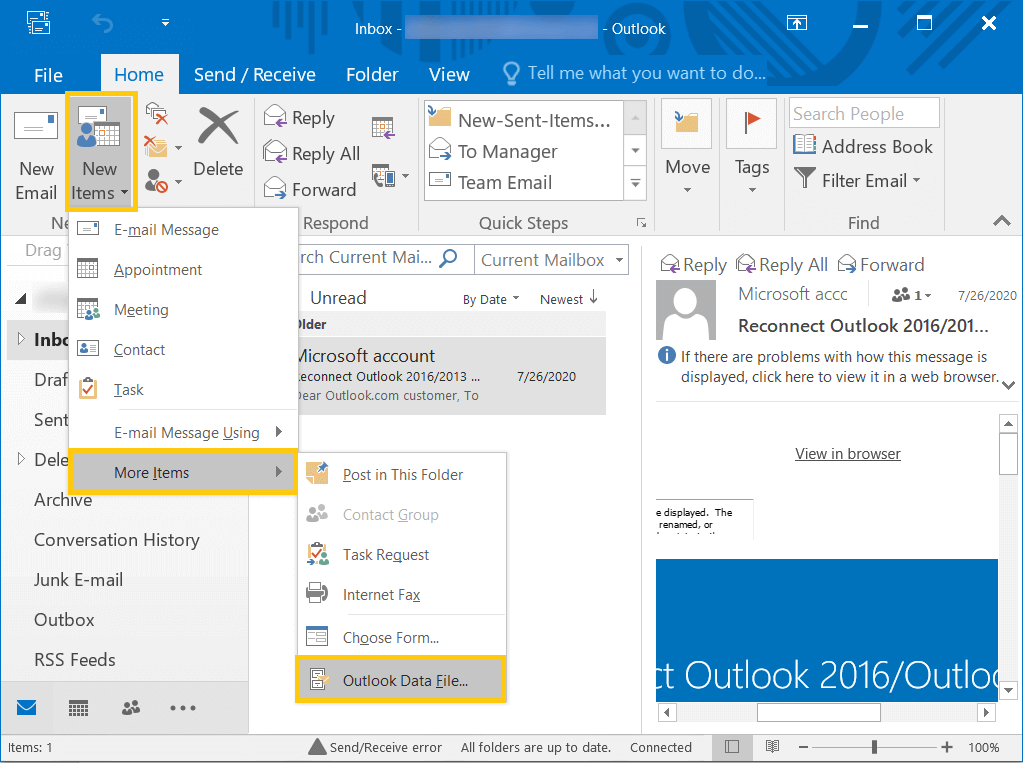
2. Enter the name of Archive in the PST file, and then press “OK”.
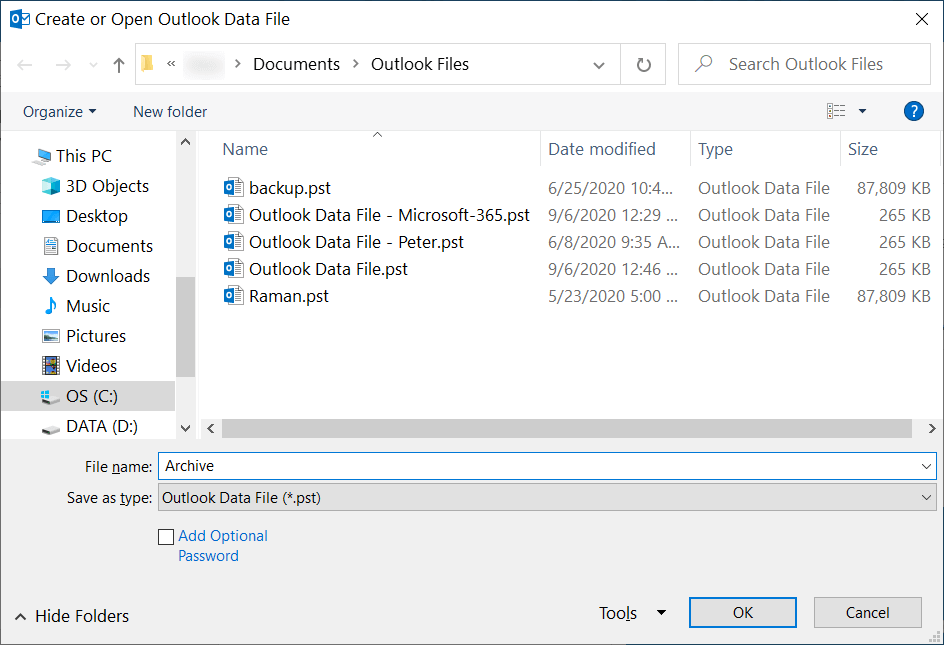
3. The new Archive folder has been added here.
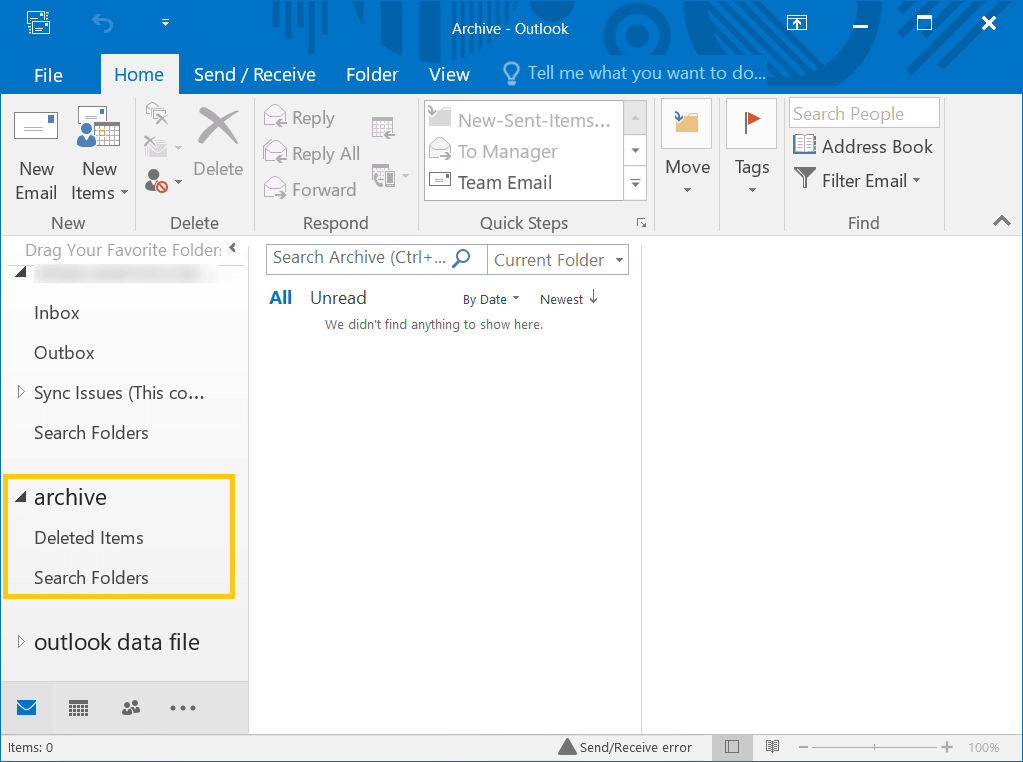
After you have created an Archive mailbox, the next step will be to save emails within the archive. You can set up rules that allow emails will be automatically archived. Follow the steps
1. Choose File button and then open your Cleanup Tool. Select the Archive option.
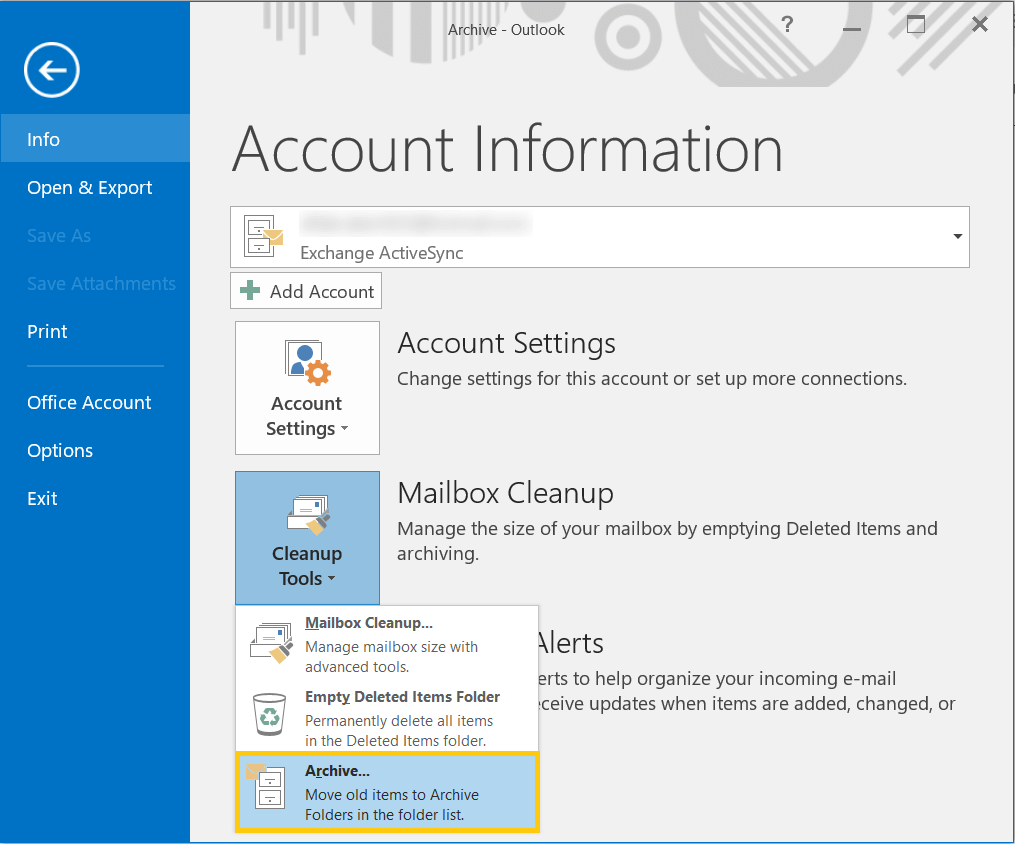
2. The Archive wizard will provide you with the options to archive the archive. You can archive all folders in accordance with their AutoArchive settings or archive only specific subfolders and folders. If you select this second choice, you will be able to select the folder in which you want to save your emails. would like to archive in archives. Select your option of archiving any items older than the specified date. Check the box to include items that have Do not AutoArchive marked. Use on the Search button to select your PST files to save the emails contained in it.
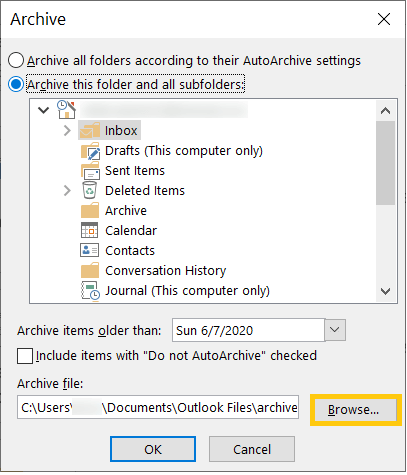
3. Select the newly created Archive mailbox, then click “OK”.
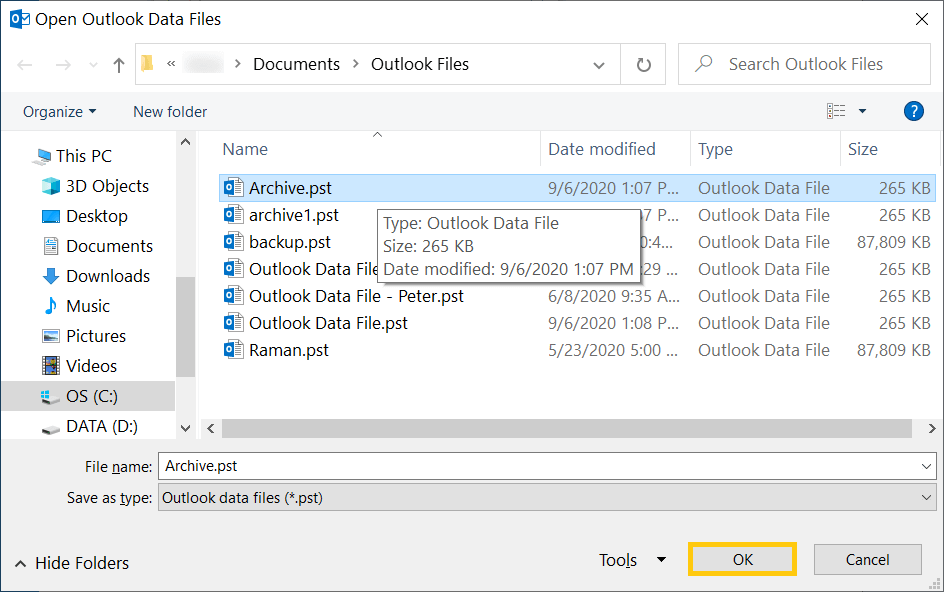
4. Hit “OK.”.
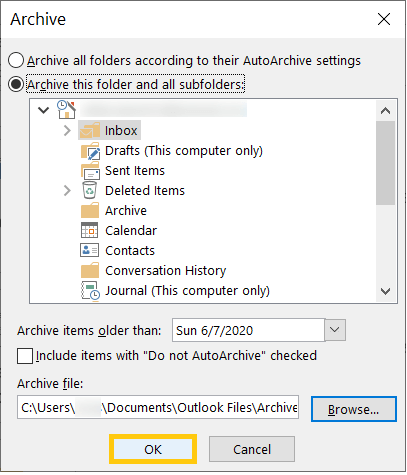
After saving your emails to the archive mailbox, the next step will be to open the saved emails later. There are many ways to open the emails on your own.
If you’ve opened the Outlook accounts using the Navigation Pane and you have logged in, then you are able to go to Archive mailbox and look through the folders that are available. You can pick any folder to view the email messages saved therein.
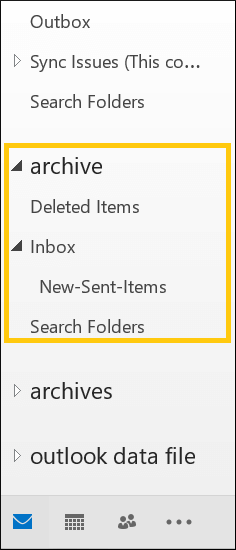
If you’re unable to locate an Archive mailbox when you navigate then you’ll have to transfer PST files from from their place.
Click on the wizard for Open and Export and select on the Outlook option.
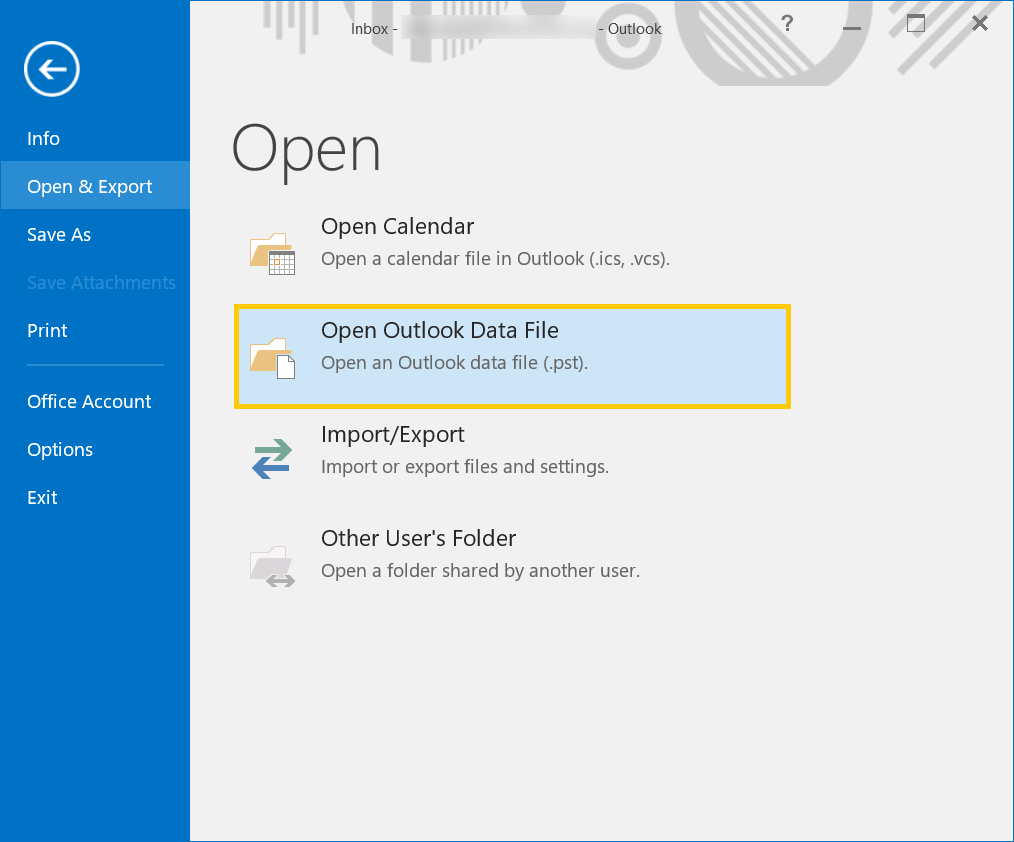
Select the Archive PST File and then add it into Outlook after selecting “OK”.
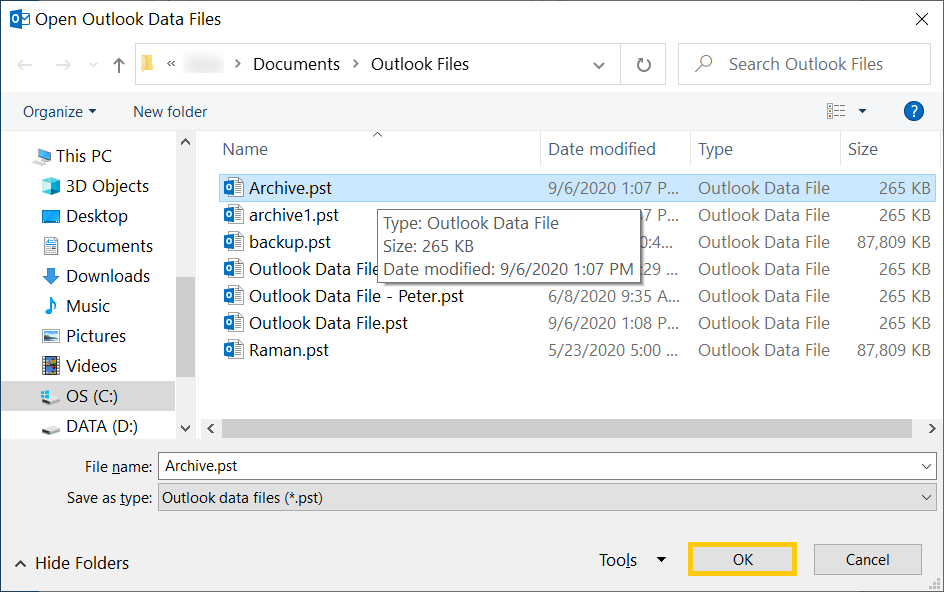
Restore the Archive PST file
If the archive mailbox isn’t available in MS Outlook and you’d like in order to recover them. You are able to restore it more effectively. You can import your PST file and utilize the features to manage the contents.
1. Launch the Open and Export wizard, and then click to import or export option.
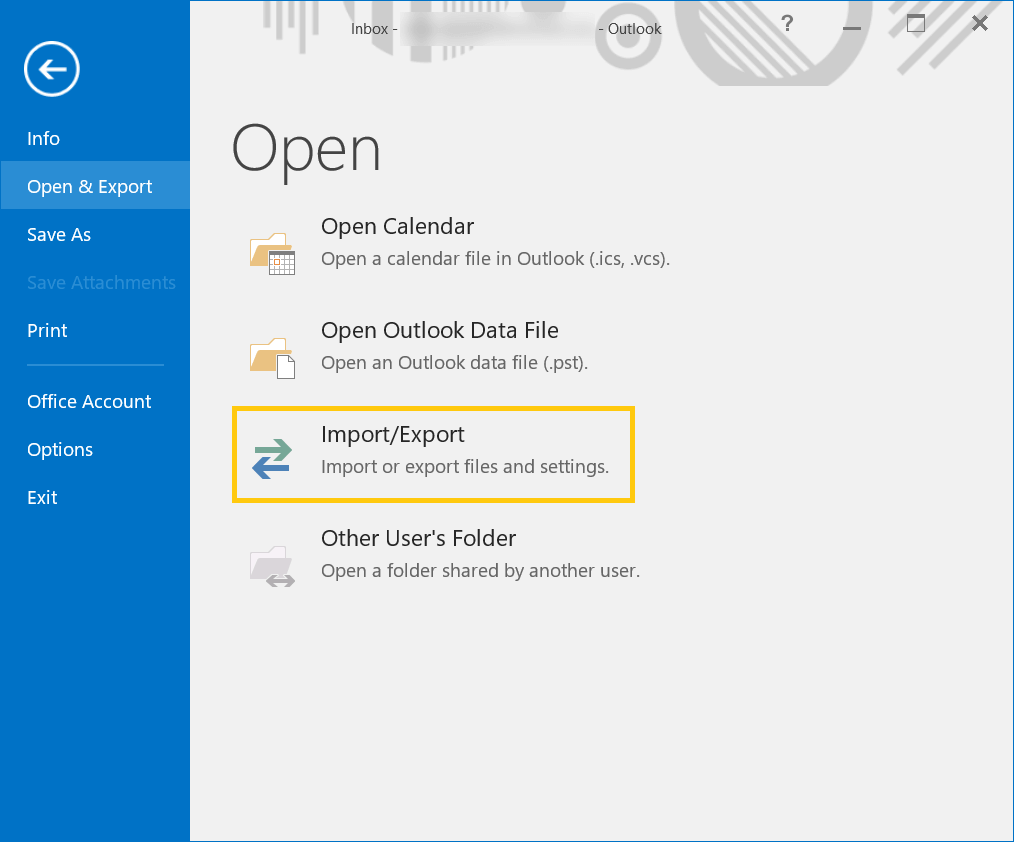
2. Select Import from a different program
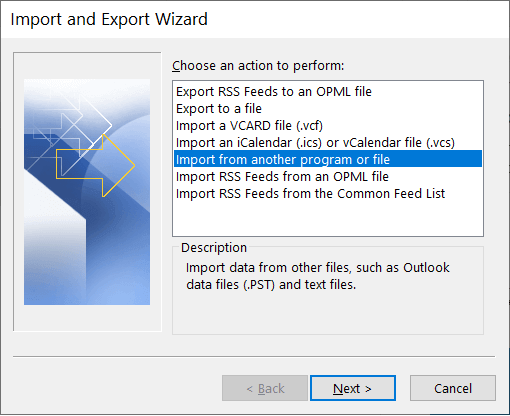
3. Select the second option, Outlook Data File (PST) Then select the next button.
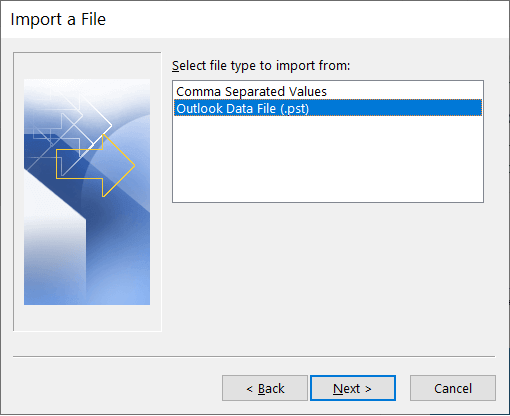
4. Hit to the “Search” button to choose Archive. Click the Browse button to select Archive file.
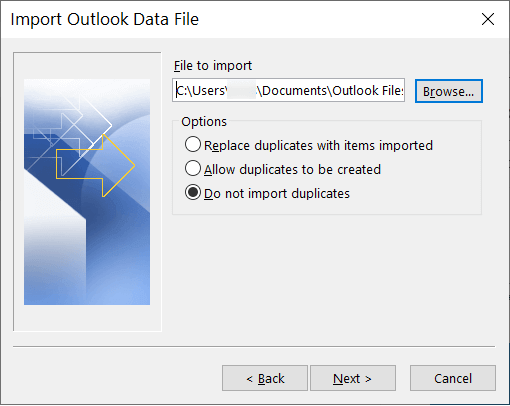
5. Select the Archive file and then click to open.
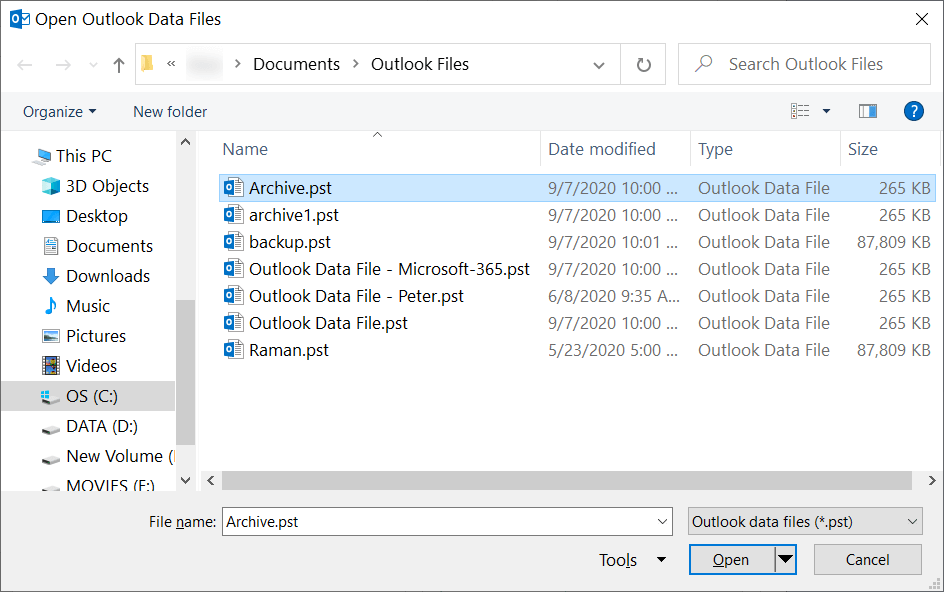
6. If you have a choice select the third option to stop the importation of duplicate items. After that, press next button.
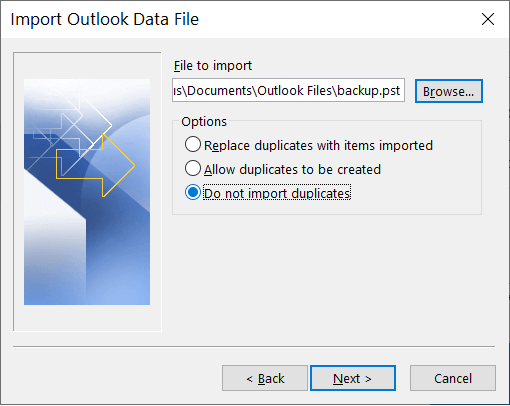
Summary
The Archive mailbox helps make the overall software more safe, quicker and more responsive to user’s actions. Once you’ve archived your old emails, there is more room to exchange or receive new emails. You are not limited to saving emails from your Inbox however, you can also save them from other folders within the mailbox, too. These include deleted items, sent items or any other folder that you have defined by the user.
If you’ve created the distinct PST file, you must also ensure it is in a safe place. You should also create a password to ensure that no one who is not authorized can access the emails. However, the PST file could be damaged due to any cause similar to other files located on the system. If this happens it is possible to recover the files with an Scanpst program ( Inbox Repair Tool) or get assistance of an experienced repair program that was specifically designed for Outlook. It is recommended to purchase a Outlook Repair program which is capable of removing all kinds of corruption, and restoring all the folders that is within Archive.
