Last updated on June 9th, 2022 at 04:56 am
Outlook Reminders is a feature of the program that pops up with the event details you have set on your calendar or email section. It alerts users of scheduled meetings, events and even by setting an alarm for the specified time. It is usually designed to ensure that you don’t miss important events on the time frame.
Sometimes, instead of the scheduled reminder message users are presented with an error message that states “The Reminder will not be displayed because the item is in a folder that doesn’t support reminders” It is clearly indicating the issue inside the folder for reminders. The other possible reasons that could be the reason in which the Outlook Reminder doesn’t work could be –
- Disabled Reminders for Disabled
- Outlook Add-ins may be ineffective
- Reminders of Corruption
- Incorrect Folder Saving Location
- Recently, a software updates
- Corruption in Outlook Profile
Some Tips to Resolve “OUTLOOK REMINDER NOT WORKING” Error
Find below ways to get your Outlook Reminders function again. However, before you attempt these solutions, you should make the time to create a Backup of the Outlook information to protect yourself. The procedures described are native to Outlook and are absolutely free.
First , check if Outlook Reminder is turned on.
Sometimes, either by default or through external interference or external interference, the Outlook Reminder feature is disabled within the application, which one must verify prior to proceeding to any resolution option to resolve the issue “Outlook Reminder isn’t working”. Follow these steps within this context.
1. Start using the Microsoft Outlook application.
2. Navigate to the File menu and select Options.
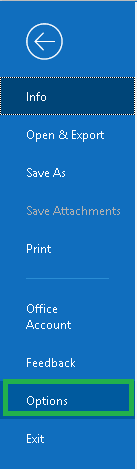
3. In the Outlook Options wizard will get open.
4. In the left panel select the Advanced tab. From the right panel navigate to the Reminders section . Make sure the checkbox to show reminders is selected. If not, select it and then click OK.
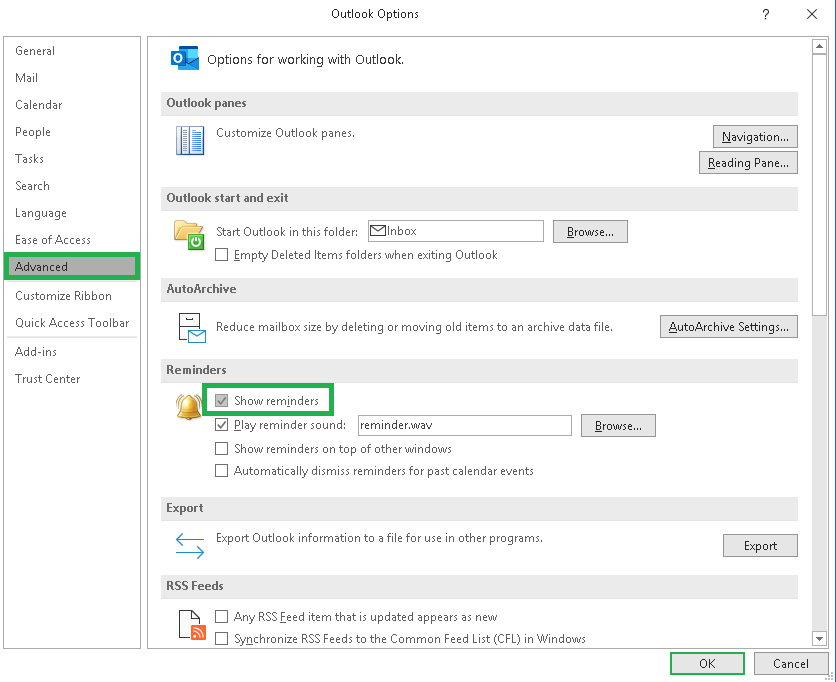
5. If this feature was not working before you, your issue could be solved right now.
Note: In Outlook 2010, users can find and select Show bell icon on the calendar for appointments and meetings with reminders option by following File>Info>Options>Calendar. For Outlook 2007 , or in 2003 users must go access the Tools menu and then select Options. Select the Other tab, and then choose Advanced Options. Then, click Reminder Options.
Enable and Disable the status of Outlook Add-ins
Outlook Add-ins have the potential to cause interference in the operation of Outlook and it’s functions. Users must therefore be aware of which Outlook add-in is causing the problem and remove it as soon as they can.
The Outlook add-in suspect is easily removed using this method.
1. Start the Outlook application and navigate to File>Options.
2. Select Add-ins from the left-hand panel.
3. Click on the Go button in the Manage Add-ins.
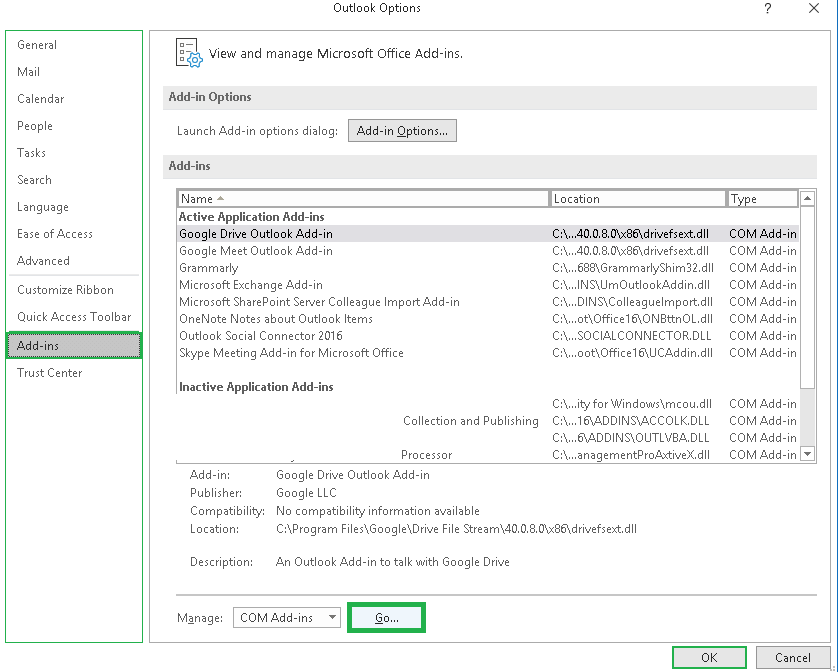
4. Uncheck the Add-in you suspect is causing the problem , and then click OK.
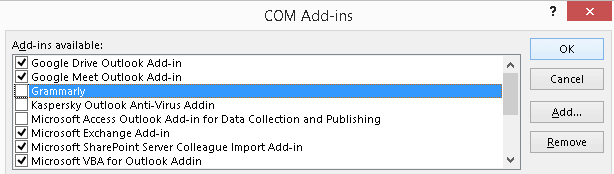
5. Stop and then restart Outlook. Outlook application.
6. Make sure that Outlook Reminders are functioning or not.
Another method of enabling Calendar support for Outlook PST file is to enable Calendar support. Outlook PST file is visiting File > Open & Export > Open the Outlook the Data File followed by right-clicking the PST file to choose the Data File Properties option from the drop-down menu. In the General tab in the Properties dialog box, click the checkbox that reads ‘ Display reminders and tasks in this folder on The To-Do bar‘. Then, close the Outlook application and restart it over again.
Reset/Clear Outlook Reminders
To fix the issue, it is possible to conclude you have a problem with you have a problem with the Outlook Reminder folder is corrupted and then follow the process of cleaning and resetting. There is a good possibility you will find that your “Outlook Reminder is not working” problem is resolved.
1. Check that you have closed the Outlook application is shut down.
2. Press Windows then R keys simultaneously, then type outlook/cleanreminders, and then click OK.
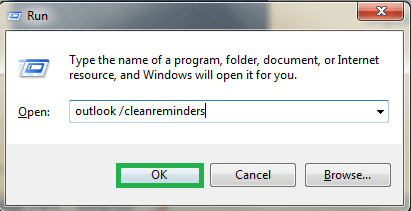
3. Open your Outlook application and test whether it has worked.
4. If the results haven’t been seen, type outlook/resetfolders into the Windows run box, and then click on OK.
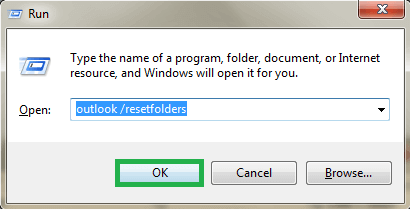
5. See whether the issue has been resolved and you are able to connect to Outlook Reminders now.
Create a new Outlook Profile
This is a popular and trial solution that requires you to create an entirely new Outlook profile using this method.
- Navigate to your Control Panel on your system.
- Use the mail option.
- Click on Show Profiles to show profiles.
- Then click Add and give an initial name for the new Outlook profile.
- Incorporate the account’s details into this profile, and make it the default profile.
- Open your Outlook application and attempt to connect to Reminder immediately.
Making changes to the Windows Registry Key
You can try changing your Windows Registry key for resolving the Reminder issue. Start The Registry Editor, by entering regedit.exe within the Windows Run box (Press Windows and R keys together) and then click OK.
On the Registry Editor page take this path:
HKEY_CURRENT_USER\software\microsoft\office\a.0\Outlook\Options\Reminders
On the next section of the page right-click your mouse and choose”New” > DWord (32-bit) Value.
Give the name as Type Then, right-click on Type and select one as the default value. Click OK. Then, close Registry Editor. Close Registry Editor and restart the Microsoft Outlook application. Verify that the reminder is functioning now.
Notice: If the reminder is accompanied by Group Polices and Group Polices, then take this route:
HKEY_CURRENT_USER\software\Policies\microsoft\office\x.0\Outlook\Options\Reminders
Perform the same procedure above.
Professional Outlook PST Repair Tool
This is the final solution in the event that the procedures mentioned above are not helping in resolving the issue. A damaged Outlook file could affect Outlook features to a different degree. Therefore, it must be verified at the point of end-users to ensure that their PST file is in good health.
They can get help from the built-in Microsoft repair tool that is built into Microsoft repair utility scanPST.exe which detects minor errors in small PSTs (not larger than 2GB in size). The exact location of this program in your computer is the following:
C:Program FilesMicrosoft Office\Office(x) for 32-bit systems
C:\Program Files(x86)\Microsoft Office\root\Office(x) - for 64-bit systems
We suggest that you explore the most advanced and fully automated Microsoft Outlook PST repair solution for fixing PST related issues and errors with no size limits. This tool is able to handle severe corruptions within the PST file by using sophisticated algorithms, making the PST the file back to health. Users can save the content they want to save using different filter options in the PST and other locations. For more details about this clever and helpful tool, visit the main page on the software’s website.
Summary
“Outlook Reminders not working” The issue can be resolved with a few native tricks, such as activating Remainders, cleaning the reminders and making an Outlook profile and more. according to this article. To address the larger range of issues that is related the issue of PST corruptions, the use the ultimate tool is recommended.
