Last updated on June 9th, 2022 at 05:04 am
Experts and professionals welcome many Outlook queries on a daily basis. Common questions include “Hi, I cannot see any images attached to the email I received.” I need some suggestions on how to solve this problem. The images that were sent to the user for some reason are not accessible to him. This issue is irritating and the user needs to find a solution.
Common Reasons Why Outlook Emails Are Blocking Images
There are many reasons why images won’t display in Outlook. These include: Incorrect Outlook program settings, Secure Temp storage is full, external blocking of firewalls or virus scanners, picture format not supported, improper attachment of images in email, incorrect internet option settings to save encrypted pages to disk, blocking external content, and so on. Images appear blank or have only red crosses.
Related Post: A Step by Step Guide to Extract Images from Outlook Email
What can you do to fix it?
Take a look at the following methods and then try them all to find which one works best for you.
1. Internet Network
2. Use Outlook in safe mode
3. If you have applied for the blocking of images, remove it.
A. Open Outlook and navigate to File>Options>Trust Center. Click on Trust Center Settings option.
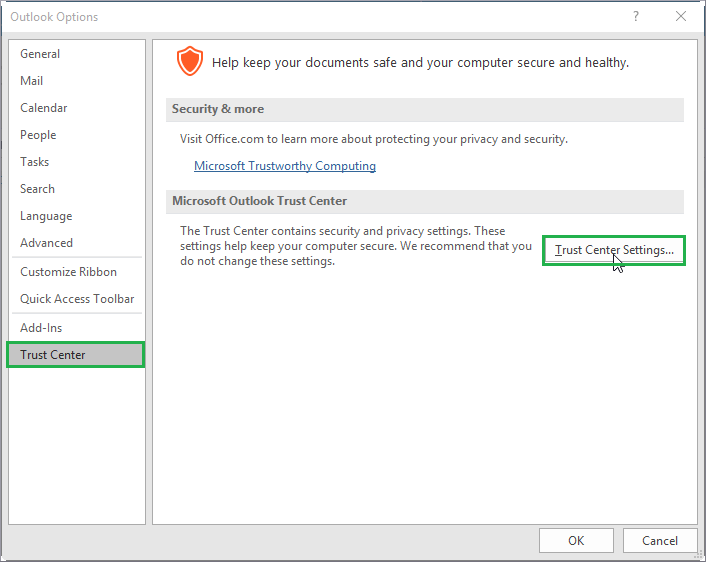
B. Click on Automatic download from the left panel of the Trust Center webpage.
C. Uncheck the box that says Images not downloaded automatically in HTML email messages or RSS items, and then click OK.
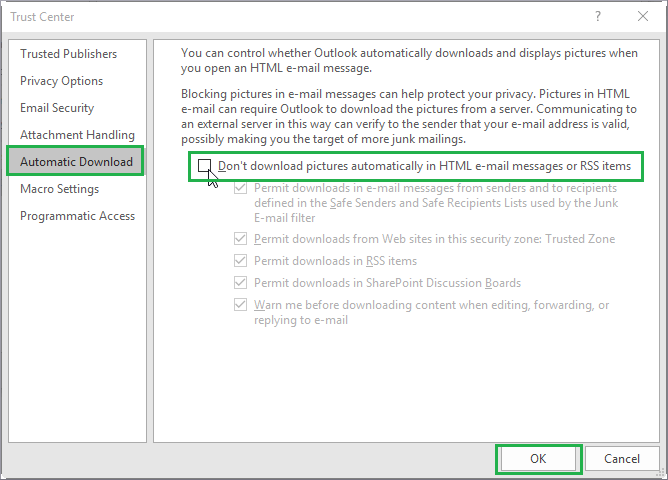
Note: To download Outlook 2007 version, go to Tools>Trust Centre>Automatic Download.
D. Once the problem is solved, you can send a friend a message with images.
Note : Uncheck Read all standard email in plain text option (if selected) within Trust Centre Settings Email Security tab.
- To preview the email message, first open it. Next, go to the Info bar at top of message.
- Click on Download Images
- Images will be saved automatically. You can view them by closing the message and then opening them again.
- Send an email to a specific domain/email address and open the message
- Right-click the item with the blocked image and click on Add the Sender or Add the xyz@domain To Safe Senders List
Note: Users can follow these steps to unblock images from an email. Open the email message and go to the Info bar. Click on Download Images. Sometimes, this works as well.
4. Reviewing Internet and Picture Placeholder Settings
- Click on Internet Options in the Control Panel or search Internet Options from the Start menu.
- Navigate to Internet Options and scroll down to Security Settings. Uncheck the box Do not save encrypted pages on disk. Click OK.
Click on New email in your Outlook program. Open the new email and click File. Click on Mail>Editor Option in Options.
Click on Advanced to go to the Editor Option page.
Check whether Display email contents is enabled or disabled under Show picture placeholder. Clear the checkbox, and then click OK.
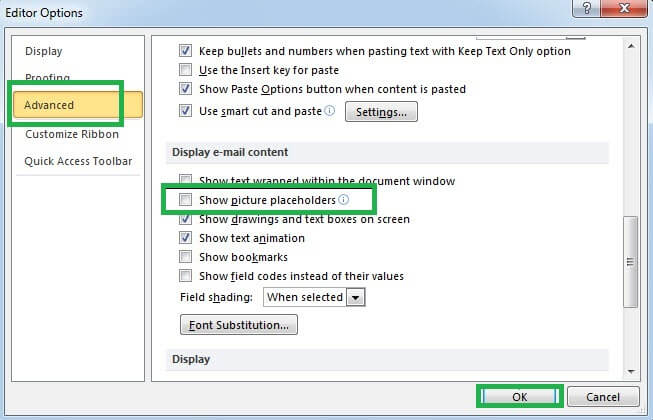
Note: To use Outlook 2007, click Office button on a new email page, then select Editor Options to perform the rest of your commands.
Start Outlook and check whether images are visible in the emails you have received.
5. Use email forwarding
6. Anti-malware and Firewalls can be disabled
7. Valid: Temporary Internet Files Folder
Start the Windows Registry Editor by entering regedit.exe into the Windows run box, and then clicking on OK.
Navigate to the following path from the Registry Editor page. HKEY_CURRENT_USER\Software\Microsoft\Office\v.0\Outlook\Security
Double-click OutlookSecureTemp folder in the left panel. Check the validity of your folder path under the Value data section. You can manually enter the correct path if it is not valid.
Note: The OutlookSecureTemp directory may not be available at the registry Security Key. Users can manually create it by right-clicking in the right panel, following New>String value, and then providing the name OutlookSecureTemp as well as the folder path. Click on OK.
To verify that the problem has been resolved, close the Registry Editor and start Outlook again.
Outlook PST Repair Solution – Your Best Partner for All PST Issues
The image display is vital for users because it is an important part of the information attached to the email. These solutions can resolve the problem. If the problem persists, you can try another solution. It provides a hard-core solution to Outlook Repair within minutes. It supports all versions of Outlook and does not limit the size of PST files or protect passwords. On its website, you can download a free trial version. You can explore the features and take a look at the functions.
