Last updated on June 9th, 2022 at 05:03 am
Corruption in Outlook profiles that contain configurations, emails accounts, and Outlook settings can lead to issues like disconnecting email from Outlook, or Outlook errors such as “Cannot open Microsoft Outlook.“, “Operation unsuccessful”, etc. Outlook can freeze up or slow down when you try to access it or run any operations in it.
There are many reasons why Outlook profiles become corrupted. These include: an overly large PST file or corrupted PST files, system shut down, inadvertent login attempts, incorrect Outlook installation, interfering with linked applications, outdated updates, faulty add-ons, viruses intrusions, and other factors. To fix a corrupt Outlook profile, the user must search in all areas and find the best solution.
How do you deal with a corrupt Outlook profile?
Your Outlook application should be run in safe mode for the first time. To do this, press the Windows key + R to open the Windows run box. To prevent Outlook add-ins from interfering with Outlook’s functioning, it is recommended to disable or delete Outlook Add-ins From Options. If that fails, you can always check for updates for Microsoft Office. If you have an update available, install it. Old updates can cause problems with the application’s current functionality.
You can also remove the corrupt Outlook profile and create a new Outlook profile that you can link to your account. To do this, go to Control Panel and click on Mail option. Next, click on Show Profiles. The Mail dialog box will now open. Select your corrupted Outlook account and click on the Remove option. Next, click on Remove from the same dialogue box.
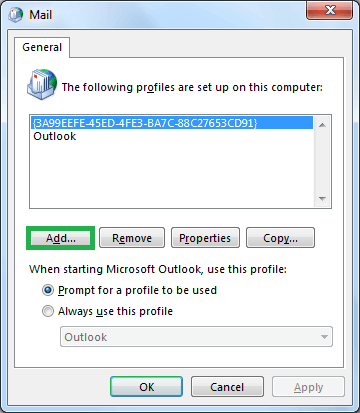
You can create the new Outlook profile and set it as the default profile for your account by using Always use this option.
Start your Outlook application right now. This method works if everything is fine. However, there is a high chance that corruption will reappear as error messages. Please continue reading this blog for the next (repair-related) solution.
In different Microsoft Outlook versions, repair damaged or corrupted Outlook profiles
You can perform manual repairs on your Outlook profile if you suspect it is damaged. To repair the Outlook profile, you can go to the Account Settings in your particular Outlook version. Select the damaged Outlook profile then use the Repair option. This repair procedure is different for different Outlook versions. We have split it into two sections to make it easier for users.
# Outlook Profile Repair in Outlook 2007
# Outlook Profile Repair in Outlook 2010/2013/2016/2019
Outlook 2007: Repairing Outlook Profile
- Start Microsoft Outlook 2007
- Click on Tools in the menu bar and select Account Settings from the dropdown menu.
- Select Email option from the Account Settings window. Next, choose Outlook profile to be fixed and click on Repair.
- Follow the instructions to continue the repair process.
- After the repair is complete, restart Microsoft Outlook and verify that there are no errors due to Outlook profile.
Outlook Profile Repair in Outlook 2010/2013/2016/2019
- Start Microsoft Outlook Version (any version of Outlook 2010/2013/2016/2019).
- Follow the instructions in the File menu to open Account Settings>>Account Setting.
- The Account Settings window will open. Click on Email tab. Select your Outlook profile, and then click on Repair.
- Next, enter your email account login details. Click on Next.
- Once the repair process is complete, you will be able to access your email server. You should wait until the process is complete.
- To complete the process, click Finish. With the successful configuration of Outlook, the Outlook profile has been repaired.
- Restart Outlook and confirm the changes.
We have just completed the manual repair of Outlook profiles that were corrupted. It may work sometimes, but it doesn’t always. If you continue to get errors or issues, the problem could be in your Outlook database file (i.e. PST file. You may find your PST file corrupted. In this case, you can use the manual repair option (i.e. The Inbox Repair Tool is also available as an in-built utility, scanPST.exe. This utility defaults to the following:
C\Program Files(x86)\Microsoft Office\root\Office (v)
Or
C:\Program Files\Microsoft Office\root\Office (v)
Depending on your Outlook version, locate the Scanpst.exe utility using the following path.
In Outlook 2019: C:\Program Files\Microsoft Office\root\Office16\ Outlook 2016: C.Program FilesMicrosoft OfficeOffice16 Outlook 2013: C.Program FilesMicrosoft OfficeOffice15 Outlook 2010: C.Program FilesMicrosoft OfficeOffice14 In Outlook 2007: C:\Program Files (x86)\Microsoft Office\Office12
These steps will repair any corrupt MS Outlook profile
- Open Scanpst.exe or Inbox Repair from the default location.
- Click the Browse button to select the Outlook Profile that is corrupt you wish to repair. Outlook PST files are stored in default at this location C:\Users\\AppData\Local\Microsoft\Outlook
Or, it can be different depending on Outlook versions. - Click the Start button.
- Before you repair the file, make a backup copy. Click on the Repair button.
- Once the PST/OST file has been repaired, Outlook email can be accessed.
- Do not wait for the process to end. Finally, click on OK.
Limitations of the Inbox Repair Tool
Although this Inbox Repair tool can repair corrupt PST files, it is not 100% reliable due to additional limitations.
- PST files larger than 2GB in size should not be repaired
- Do not repair password protected PST files
- Permanently delete or lose data files should not be recovered
- For complete repair, it is necessary to run the test multiple times.
- Don’t repair corrupted PST files
- Do not attempt to repair multiple PST files at once
- There are potential data losses during and after the process.
Notice: You can also perform an online repair of the Microsoft Office application using the Control Panel Programs & Installation option.
These limitations are inevitable. We recommend the PST Repair utility, which is a third-party utility that can be fully automated, reliable, and efficient. This tool supports all PST files, regardless of whether they are protected or severely corrupted. To save only the required data, users can use certain filters. The tool can even preview the data before saving it to the destination. You can download the free online demo version to try it out. This advanced tool will provide the best and most efficient repair of Outlook PST files.
Conclusion
Along with the main repair procedures, we discuss some of the primary ways to fix corrupt Outlook profiles. Manual methods to repair corrupt Outlook PST file are also discussed for Outlook users. A corrupted Outlook database file could be a reason for a corrupt Outlook profile.
