Last updated on April 27th, 2022 at 07:36 am
Migrating contacts from Apple Mail to Outlook has become common, but you may be unaware of this fact. As such, tools that can perform such a procedure are also limited. MBOX to PST Converter can save you from the headache of finding the best tool to move your Apple Mail Contacts from MAC PC to Windows Outlook.
Nowadays, Outlook for Mac is in high demand due to its features and quality. Every day the Mac user base grows at a higher rate as users are happier working on Mac systems. However, Outlook for Windows is also a popular and fast-growing product in the market. If we talk about these two operating systems, they are very different in every sense. We can discuss the differences between these two operating systems, but it will take a lot of time. So let us come to the main topic that is –
How to Export Apple Mail Contacts to Outlook and why we need it?
As we know, Apple Mail is an email client that works on a Mac Outlook device, while Windows Outlook is a very useful email application that is widely used by business and personal users. Outlook for Windows saves contacts in CSV and vCard (.vcf) format. If a user is currently working on an Apple Mail email client and wants to switch to a window-based application, they have to migrate emails, contacts, calendars, and other items from their Apple Mail to Outlook. However, this is the most common reason, but other reasons may force users to transfer contacts from Apple Mail to Outlook.
- In case users want to shift from Mac OS to Windows, they wish to work on Outlook email client on Windows.
- In case users want to share their contacts from a Mac device to a Windows user.
- The user may be trying to switch from Apple Mail (Mac OS) to Outlook. Outlook is also available in the Apple Store, compatible with Macintosh (uses an OLM file for storage).
Now we discuss the manual method for exporting contacts from Apple Mail to Outlook. For your convenience, here we have mentioned two methods with their step by step procedure
- First, we will convert Apple Mail contacts to vCard format and then import to Outlook.
- Second, we will export Apple Mail contacts to .CSV format and then to Outlook.
How to Convert Apple Mail Contacts to Outlook using Manual Approach
Apple Contacts application permits users to export their contacts in only two file formats, such as VCF and ABBU, where Apple only supports ABBU file format and not by Outlook application. Therefore, here we will not discuss how to export files to ABBU format.
First of all, users are required to add their Apple Mail contacts to the contacts application, and after that, users can export them. To add the contacts, users need to follow the steps mentioned below.
Step1: Open Apple Mail application and go to the Toolbar.
Step 2: Here, click on Window and then click Previous Recipients.
Step 3: A new window will appear with a list of all previous recipients in our Apple Mail.
Step 4: At the bottom right of the interface is the option “Add to Contacts. “
Step 5: Select all or any contacts you need to migrate by clicking the Add to Contacts button.
Now that all the necessary contacts have been added, let us now export them in vCard File or CSV file.
First Method: Export Apple Mail Contacts to Outlook as vCard File
- First, open the Contacts application on your Mac system.
- Here is a list of all your contacts, including contacts added via Apple Mail in the steps above. Select all or any of the contacts you need to migrate.
- Before exporting contacts, we can choose whether to export photos and notes in the contact details. If you want to mark the information, go to → Contacts → Preferences → vCard. Select or uncheck the “Export Notes to vCard” and “Export Photos to vCards” boxes as per your choice.
- Now, let’s export contacts. In your Contacts application, click the File, click Export, and select Export vCard.
- Select the path and enter the file name for the export file of your contacts
Now you can import this vCard File into Microsoft Outlook for Windows by using the following procedure mentioned below.
Step 1: First of all, Open your Outlook application
Step 2: Now go to the menu bar and click on File
Step 3: Now, choose Open & Export option and click on Import/Export
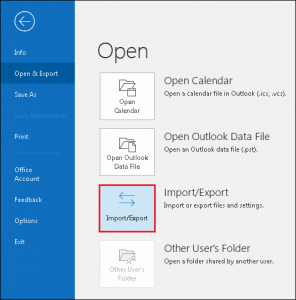
Step 4: In the “Import and Export” wizard, select the “Import a VCARD file (.vcf)” option and press the Next button
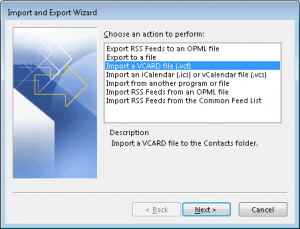
Step 5: Visit export file location, and select the VCF file; after that click Open.
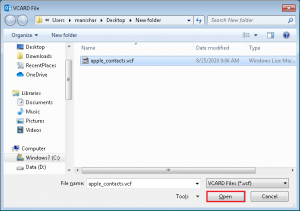
Step 6: Contacts are imported for you. Click the people in your Outlook or click the three dots and select the people.
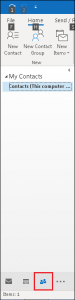
Congrats, now you can see the imported contacts under My Contacts in Outlook.
Second Method: Convert Apple Mail contacts to Outlook Windows as CSV File
For this method, one must have an MS Excel application on their Mac. Follow each step mentioned below to import Apple Mail contacts to Microsoft Outlook using CSV file format.
- Visit the Contacts application and select all the contacts that you want to export.
- Now copy these contacts by pressing command + C.
- Now open MS Excel on your Mac and paste the contacts by pressing the command + V key. In addition, you can also move the selected contacts from the contacts to Excel.
- Now, remove any unwanted columns as per your need. And then, go to → File → Export and choose CSV from all the options available.
- A new window will open, select a location and enter the file name of your CSV export file.
Now import CSV files in MS Outlook for Windows. That’s it, for this you can use the following steps mentioned below –
Step 1: Open the Outlook application and click on the File menu
Step 2: Now, click Open & Export option, and after that, click Import / Export
Step 3: In the wizard window, select the “Import from another program or file” option and click Next.
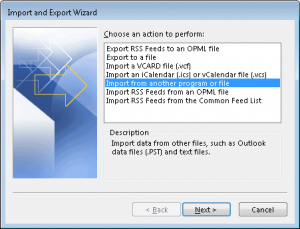
Step 4: It will ask you to select the file type – select the option for comma-separated values and click Next.
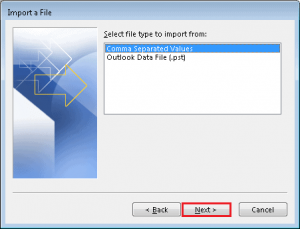
Step 5: Now, click Browse and select the CSV file that was exported from Apple Contacts.
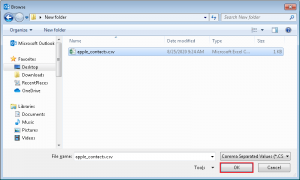
Step 6: Now, you can choose from three; how you want to add contacts
- Replace duplicates with items imported
- Allow duplicates to be created (Default)
- Do not import duplicate items.
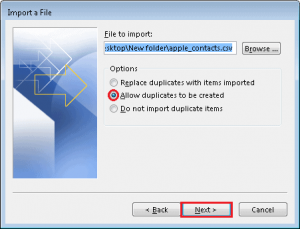
Step 7: Select a suitable option of your choice and click on Next.
Step 8: Now, select destination folder as contacts folder in the desired email account and click Next
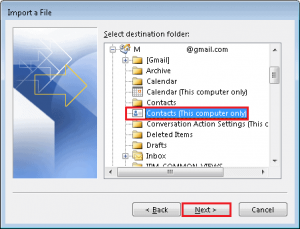
Step 9: Here, mark check on the checkbox to import the desired File into the Contacts folder and click Finish
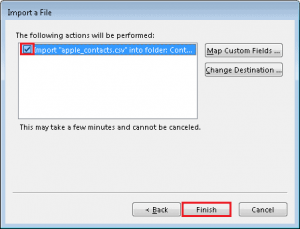
Now finally, you can view your Imported Contacts under My Contacts by clicking on the People button.
We can export and import contacts from Apple Mail (Mac) to MS Outlook Windows using the above procedures. But this process can be quite complicated and time-consuming for many users. We have a straightforward solution for users who want to export Apple Mail contacts into Outlook Windows in quick and easy steps. Read on for more information on this.
Use this Professional MBOX to PST Converter Tool
You can use this professional solution named Convert MBOX to PST tool that greatly simplifies the migration of contacts from Apple Mail to Outlook Windows. It avoids all problems and allows users to transfer all Apple Mail emails, contacts, and other items in Outlook for Windows. You can completely customize your Export and import process by using different options of the tool. The software takes 4-5 steps – upload Apple Mail MBOX file, Preview Apple Mail all items, Select Apple Mail contacts folder, and Convert in PST format. That’s it; after that, you can easily import the converted PST file into Outlook, keeping all the data completely intact.
Follow the simple steps to export Apple Mail messages to Windows Outlook PST easily:
Process 1: Open MBOX Converter for Windows and click on Add File option
Process 2: Now add the Apple mailbox files (MBOX) that you want to export
Process 3: View the preview of all the Apple Mail items in detail.
Process 4: Select Apple Mail contacts folder from the list shown on a left side.
Process 5: Choose PST as export type and click Export button to migrate Apple Mail contacts to Outlook PST.
Conclusion
At the beginning of this article, we took a quick look at Mac and Windows operating systems. After that, we took a deep dive into Apple Mail and Outlook applications and identified some scenarios where you might need to export contacts from Apple Mail to Outlook. We have covered two manual methods of converting Apple Mail contacts to Outlook for Windows. Before exporting contacts, we quickly went over how to add your Apple Mail recipients to your contact list. Next, we have provided a detailed step-by-step guide on how to import Apple Mail contacts to Outlook as vCard and CSV file formats. Next, we looked at methods to import VCF files and CSV files into Outlook.
Finally, we recommend the professional MBOX to PST Converter tool, which allows you to transfer your contacts and other email items to Outlook for Windows. Would you please comment if you have any problems with the given solution? And I’ll get to you in no time.
