Last updated on June 9th, 2022 at 04:54 am
Summary: Does your QuickBooks Auto backup system not working? This blog explains the reason why it is occurs and offers solutions to resolve the ‘QuickBooks backup is not running on Windows 10‘ problem. Failure to create backups from QuickBooks(R) Company file (QBW) could lead to data loss as a result of corruption of the file. If you’ve experienced the situation, consider employing Stellar Repair for QuickBooks(R) Software to fix the damaged QBW file and restore the entire information.
Intuit suggests that you let QuickBooks(R) program the backup of the company’s file automatically after the file is closed making use of the “Automatic backup” feature.
But, if the backup task using QuickBooks or when upgrading Windows 10 build to 1709 or higher fails, it could lead to a serious problem. The majority of users believe that their company’s backup is taking place in the same way as it was scheduled.
What is the reason for “QuickBooks Backup Not Working” Windows 10′ Issue?
The main reason for the problem can be traced to the fact that Windows 10 version installed on your system isn’t incompatible to QuickBooks(R) Desktop. This implies the QuickBooks is configured to run on different versions of Windows different from Windows 10.
For example, QB is configured for Windows XP or any other operating system, but you’re running Windows 10. To find out, verify that the “Configure for:” option is selected for Windows Server 2003, Windows XP as well as Windows 2000 (refer to the image below).
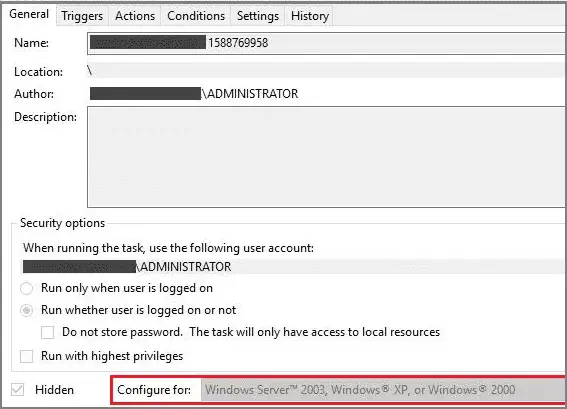
When you create backup tasks within Task Scheduler, it has to identify the operating system, and then modify the “Configure for setting’ setting accordingly”. However, if it is unable to do this backups cease to function.
Solutions to fix the ‘QuickBooks Backup Not working on Windows 10’ Issue
There isn’t a documented solution that can be used to solve the issue. There are, however, some solutions that could assist you in solving the problem:
Alternative 1 Setup Windows OS to Windows 10
The most efficient and effective solution to the “Automatic backup not working’ error is to ensure that you’ve changed your “Configure for” field to “Windows 10”. To do this take these steps:
- The Open Task Scheduler in Windows 10.
- In the “Task Scheduler’ Dialog box click Task Library for Scheduler.
- Scroll down until you reach and then click on the QuickBooks(r) Backup task. Right-click it and choose the Properties. It will display the task’s properties.
- Then, search for Configureoption in the section General.
- In the Configure for: drop-down list, choose Windows 10.
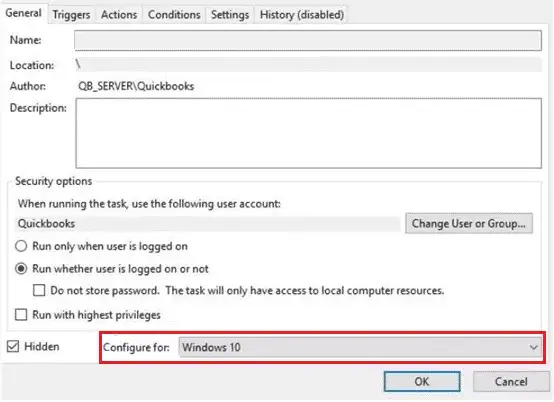
It is important to note that some users have reported that even after changing to the “Configure to:” setting to “Windows 10,” experience failing backups. Additionally, they receive the following error message QBBackup.log file:
QuickBooks encountered a problem attempting to backup C:\DATABASES\QB_XXXXXXX\XXXXXXX.qbw – Drive specified could not be accessed. Error ID: 202: Event: System error: computer cannot locate the specified path.
This error can be fixed by choosing”Run only when user is logged in” under the “Run just when the the user is already logged in” option under QuickBooks.
Workaround 2 – Run QuickBooks in Administrator mode
Make sure you’re operating QB in the role of an administrator in order to ensure that there is no issue regarding the automated (or planned) backups. To do this, follow these steps:
- Right-click the icon of QB on your desktop, then click properties..
- Within the dialog for QB’s properties that appears, choose in the dialog box that opens, the “Run this application in compatibility mode”checkbox. After that, choose Windows 10 from the drop-down menu.
- Then, you must make sure to check next, the “Run the program with administrator privileges” checkbox under the Privilege Level section.
- Select to apply after which click “OK”..
Workaround 3 – scheduled backups to an external Drive
A few users have reported that the scheduled backups of company files can be saved successfully to external drives. To save the QBW file to an external drive, you can do these steps:
- Start by opening your file menu within QB and hover over the Save Copy or Backup option..
- Choose an Backup Copy option from the “Save Copy” or “Backup’dialog box and click Next.
- If you’re asked “Do you want you to store your backup file locally or online Do you want to save it locally or online?’ choose Local backup and then click next.
- In the “Backup Options” dialog box In the dialog box ‘Backup Options’, click Search to select the location in which you would like to save your locally-backed backup. Next, click the next button.
- If a pop-up window with message “When will you intend for your backup backup to be saved?” message opens Select to select the “Save it Now” option and select the next option..
- Minimize the QBDT window , and move to the location that the backup data is in the drive local to you.
- Right-click on the backup image and select to copy.
- Then next, start your Windows Explorer window and search for the drive’s letter on the external drive. Double-click it to start the drive.
- Just right click on the file and select on the Copy option for the file of the company copied in step 6.
How do I Recover QuickBooks Company File Data?
If your company’s file has gone through a deterioration or is absent and you don’t have a backup of the data on the file, then using the QuickBooks Data Recovery tool can be useful. Stellar Repair for QuickBooks(R) software is one of these tools that can help repair a corrupted QBW file, and also recover the data it contains quickly.
The program also offers the option of recovering the backup data of QuickBooks (QBB). It works on QB 2021 and earlier versions.
Conclusion
This blog addressed the cause of the ‘QuickBooks Backup not functioning Windows 10’ issue. It also provided the most efficient ways to solve the problem. For instance, changing the “Configure for:’ option on Windows 10, running QB as administrator, and saving the backups to external drives. If the backup fails and the company file is corrupt, the Stellar Repair for QuickBooks(R) software will allow you to restore the data and ensure integrity of the data.
