Last updated on June 9th, 2022 at 05:03 am
Most of the time, MS Outlook opens in the computer easily and users can access their respective accounts. Sometimes Outlook may not open if it encounters any difficulty due to hardware or software issues. The Outlook will not open if this happens.
You can also try opening MS Outlook in safe mode if you’re experiencing the same or another error. There are many ways to use the safe mode in Outlook settings. MS Outlook veterans are familiar with the safe mode as many Microsoft products use it to operate the software in limited ways.
What makes Outlook work in a safe mode of operation?
Although safe mode is an internal application, it is a separate mode that allows Outlook to work with certain restrictions. Safe mode does not allow you to use all the features, but it will only perform the most basic tasks.
You can remove the problem by reloading only the critical files in safe mode. Safe mode can be used to open Outlook even if the application is currently opening. However, Outlook will not show its inbox or other folders.
How do I open Outlook in safe mode
There are many ways to open Outlook in safe mode. You can choose any method that suits you best.
Using run command.
1. Click Start and then click Run.
2. Click Enter and type Outlook.exe/safe.
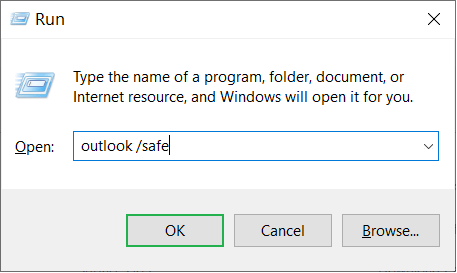
3. Select the Outlook profile you wish to open and click OK.
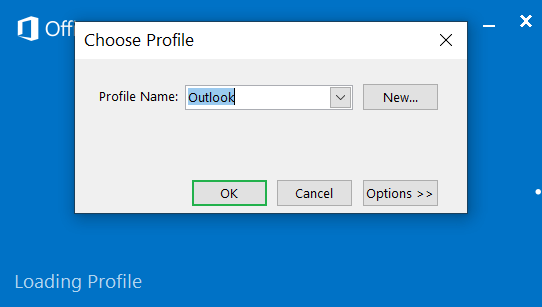
Using Ctrl.
- In the Applications menu, select Outlook.
- Click the Ctrl key first, then double-click the Outlook.
- You will see a pop-up and be asked to enter the CTRL key. Do you wish to use safe mode when Outlook starts? Click Yes.
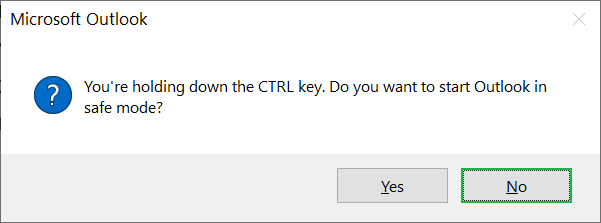
Use the command prompt.
You can also open Outlook Exe files by using the command prompt if you know the exact location.
Input the entire path to Outlook into the command prompt.

It will allow you to open Outlook in safe mode.
Other methods include editing the Outlook shortcut link and adding the /safe command.
Safe Mode: Remove Outlook issues
You can now open Outlook in safe mode to fix any issues that prevent Outlook from opening properly. Faulty add-ins, which are active continuously and can affect other actions, is one example.
- Start Outlook and click on File. Next, go to Options.
- Go to Add-ins in the Outlook Options wizard. Click the Go button.
- Click OK to uncheck the fault add ins
- Restart Outlook in normal mode. It should open if it does. If it is not, close the add-in and restart Outlook. Once you have found the problem add-in, you can disable it and then enable the other add ins.
Safe mode has many benefits
Outlook automatically switches to safe mode when there is an important update. Outlook will remain operational in safe mode even if there are corruptions, modifications, or deletions. However, the safe mode cannot guarantee that the issue will not continue to corrupt messages. Therefore you need to fix the file (OST/PST), and get rid of the problem.
Conclusion
Outlook will not open if there is a very small amount of corruption in its Outlook data files. If you also have this problem, Outlook will not open in normal mode but it will still function in safe mode. This could indicate that there is corruption in your data file. To repair Outlook PST file , you should use-free methods. If you are unable to use the manual option, you can use professional PST Repair Software to retrieve the entire data file. Once you have recovered the corrupt items, then you can save them in the new health file to be included in Outlook.
