Comment importer un fichier PST pour Outlook Access Web sans aucun problème
La question que nous discuterons dans cet article est - comment importer un fichier PST dans Outlook Web Access? Comme nous savons déjà que Outlook est un client de messagerie efficace largement utilisé par un grand nombre d'utilisateurs du monde entier. Il ne fait aucun doute que l'application Outlook Desktop est utilisée régulièrement par la plupart des utilisateurs, mais de nombreux utilisateurs préfèrent utiliser Outlook Web Access (OWA) pour la gestion du courrier électronique. OWA est accessible via OWA lorsqu'il est configuré avec Exchange Online et Office 365. De cette façon, les utilisateurs Outlook peuvent ouvrir une application Outlook Online pour la gestion du courrier électronique sur un compte Office 365.
Chaque fois qu'un utilisateur souhaite importer un accès Web TPS sur Outlook, ils ne peuvent souvent pas trouver une méthode appropriée pour cela. Nous allons donc que nous allons vous montrer une solution la plus simple et rapide à l'importation de TPS à Outlook Web Access. Avant d'aller à la solution, discutons d'abord de ces scénarios donnés -
- Comment transférer Outlook PST Fichier stocké localement dans le système?
-
Comment importer un fichier PST dans lequel le compte est configuré par défaut?
Dans la première situation, le fichier PST est enregistré localement sur le système, les utilisateurs peuvent donc utiliser l'outil Microsoft AzCopy pour déplacer le PST dans le compte Exchange Online.
Dans la deuxième situation, les utilisateurs doivent tout d'abord exporter les données de la boîte aux lettres au format de fichier PST en utilisant l'assistant d'importation/exportation.
Suivez les étapes pour déplacer les éléments de boîte aux lettres:
• Ouvrir l'application Outlook sur votre système et Cliquer sur l'option Fichier.
• Maintenant cliquez sur l'option "Ouvrir et exporter" et sélectionnez l'assistant "Importer / Exporter".
• Ici, sélectionnez l'option "Exporter vers un fichier" et après cela sélectionnez le format de fichier Outlook (.pst).
• Sélectionnez les éléments de boîtes aux lettres et le sous-dossier que vous souhaitez importer dans une application Office 365.
• Parcourez l'emplacement pour enregistrer le fichier PST résultant dans le système local.
• Enfin, cliquez sur le bouton "Finish" pour démarrer le processus d'exportation.
Lorsque vous avez terminé ces étapes, le fichier PST est stocké localement sur votre système. Vous pouvez essayer la méthode de téléchargement en réseau, si vous voulez importer un fichier PST dans Outlook Web App. L'ensemble du processus est divisé en plusieurs parties.
Partie 1: Installez Azur AzCopy et copiez SAS URL
• D'abord, il faut ouvrir le, https://protection.office.com.
• Fournir les Credentials de Microsoft Office 365 pour y accéder.
• Une fois que vous avez entré les informations d'identification correctes, sélectionnez "Security & Compliance Center" &rArr ; "Data governance" &rArr ; "Import".
• Maintenant Ouvrir l'assistant d'importation et Cliquer sur l'option "New Import Job" et fournir un nom unique avec des minuscules et des traits d'union.
• Maintenant vous devez sélectionner l'option "Upload you Data".
• Maintenant cliquez sur l'option "Azure AzCopy" pour télécharger le dernier outil Azure AzCopy.
• Maintenant exécuter cet outil afin que, nous puissions importer les fichiers PST dans Outlook Web App
• Maintenant Run Command Prompt et ajoutez : AzCopy.exe /Source : /Dest : /V : /Y
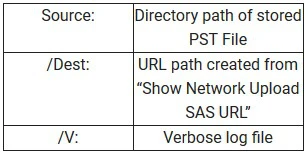
Organisez maintenant la commande ci-dessus pour ouvrir le fichier PST dans Outlook Web Access. Vous pouvez voir le chemin similaire dans l'image ci-dessous:

Partie 2: Créer un fichier de mappage d'importation PST
Le fichier PST est maintenant ajouté à l'emplacement d'azur d'où nous devons aller à Office 365. Pour ce faire, nous devons créer un fichier CSV avec les boîtes aux lettres de fichier de fichier PST. Ce fichier CSV nouvellement créé est requis lors de la création d'un travail d'importation.
Partie 3: Créer un travail d'importation PST dans l'application Office 365
• Enfin, cochez les options "Je télécharge mes fichiers" et "j'ai accès au fichier de mappage".
• Sur l'écran suivant, vous devez ajouter le fichier CSV créé avec l'option "Sélectionner le fichier de carte". Lorsque le fichier CSV a été vérifié avec succès, le processus d'analyse a commencé à préparer les données de migration vers l'environnement Office 365.
• Une fois le processus d'analyse terminé, un écran d'invite apparaît avec une option différente - "Oui, je veux le filtrer avant d'importer" et "Non, je veux tout importer".
• Si vous souhaitez importer des données de la boîte aux lettres complets dans Office 365, vous pouvez accéder via OWA, sélectionnez la deuxième option. Une fois le processus terminé, ouvrez l'application Office 365 pour afficher le fichier PST de sortie et utilisez maintenant OWA pour y accéder.
Solution alternative pour ouvrir le fichier PST dans OWA
Maintenant, vous avez déjà vu que la solution ci-dessus est un long processus car il implique beaucoup d'étapes. Même le téléchargement de divers outils pour déplacer et vérifier les détails est une tâche très difficile et l'administrateur doit avoir de l'expérience sur ces outils afin que toute erreur puisse être affrontée facilement. Par conséquent, si vous voulez sortir de tous ces problèmes, utilisez Softmagnat Import PST to Office 365 outil.

