So importieren Sie die PST-Datei in Outlook-Webzugriff ohne Probleme
Die Frage, die wir in diesem Artikel diskutieren, ist - So importieren Sie eine PST-Datei in Outlook Web Access? Wie wir bereits wissen, dass Outlook ein effizienter E-Mail-Client ist, der von einer großen Anzahl von Benutzern weltweit weit verbreitet ist. Es besteht kein Zweifel, dass Outlook-Desktop-Anwendung regelmäßig von den meisten Benutzern verwendet wird, aber viele Benutzer ziehen jedoch vor, Outlook-Webzugriff (OWA) für E-Mail-Management vorzunehmen. Ausblick kann über OWA zugegriffen werden, wenn sie mit der Anwendung von Exchange Online and Office 365 konfiguriert sind. So können Outlook-Benutzer eine Outlook-Online-Anwendung zum Verwalten von E-Mails auf einem Office 365-Konto eröffnen.
Wenn jeder Benutzer PST in Outlook-Webzugriff importieren möchte, können sie oft keine geeignete Methode dafür finden. Hier werden wir Ihnen also eine einfachste und schnelle Lösung zeigen, um von PST bis zum Outlook-Webzugriff zu importieren. Bevor wir zur Lösung gehen, diskutieren wir zuerst diese gegebenen Szenarien -
- Wie übertragen Sie Outlook PST-Datei lokal im System?
-
So importieren Sie die PST-Datei, in der das Konto standardmäßig konfiguriert ist?
In der erste Situation, PST-Datei wird lokal auf dem System gespeichert, sodass Benutzer Microsoft Azcopy Tool verwenden können, um PST in Exchange Online-Konto zu verschieben.
In der zweite Situation, Benutzer müssen zunächst alle Export-Postfachdaten in das PST-Dateiformat mit der Verwendung von Import- / Export-Assistenten verwenden.
Folgen Sie den Schritten, um Postfachelemente zu verschieben:
• Open Outlook-Anwendung auf Ihrem System undKlicken Sie auf die Option.
• Jetzt Klicken auf "Open & Export" Option und Wählen "Import / Export" Assistent.
• Hier, Wählen "Exportieren in eine Datei" und nach diesem Wählen outlook (.pst) Dateiformat.
• Wählen die Postfächer-Elemente und den Unterordner, die Sieimportieren in einer Bewerbung von Office 365.
• Durchsuchen Sie den Speicherort in speichern die resultierte PST-Datei im lokalen System
• Klicken Sie dabei auf die Schaltfläche "Fertig" Taste auf starten den Exportprozess.
Wenn Sie diese Schritte ausführen, wird die PST-Datei lokal auf Ihrem System gespeichert. Sie können die Netzwerk-Upload-Methode ausprobieren, wenn Sie eine PST-Datei in die Outlook-Web-App importieren möchten. Der gesamte Prozess ist in die folgenden Teile unterteilt.
Teil 1: Azur Azcopy installieren und SAS-URL kopieren
• Zuerst müssen Sie offen the, https://protection.office.com
• Geben Sie
• Sobald Sie eingetragen sind korrekte Anmeldeinformationen, auswählen "Security & Compliance Center" & Rarr; "Data Governance" & Rarr; "Import".
• Jetzt öffnen import wizard und klicken Sie auf auf "Neue Importjob" und geben Sie einen eindeutigen Namen mit Kleinbuchstaben und Bindestrichen an.
• Jetzt musst du Wählen "Hochladen Ihre Daten" option.
• Jetzt klicken Bei "Azure Azcopy" -Option, um das neueste Azure Azcopy-Tool herunterzuladen
• Jetzt Lauf dieses Instrument, so dass wir Importieren Sie PST-Dateien in Outlook Web App
• Jetzt Lauf Eingabeaufforderung und Hinzufügen: azcopy.exe / Quelle: / dest: /V: /Y
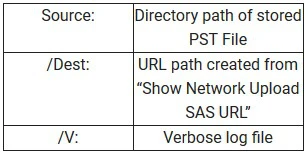
Führen Sie nun den obigen Befehl aus, um die PST-Datei in Outlook-Webzugriff zu öffnen. Sie können den ähnlichen Weg in das Bild sehen:

Teil 2: Erstellen Sie PST-Import-Mapping-Datei
Die PST-Datei wird jetzt der Azure-Speicherort hinzugefügt, von wo aus wir zum Office 365 gehen müssen. Dazu müssen wir eine CSV-Datei mit den PST-Dateibenutzer-Postfächern erstellen. Diese neu erstellte CSV-Datei ist beim Erstellen eines Importjobs erforderlich.
Teil 3: Erstellen Sie PST-Import-Job in Office 365-Antrag
• Überprüfen Sie schließlich die Optionen "Ich lade meine Dateien hoch" und "Ich habe Zugriff auf die Mapping-Datei".
• Auf dem nächsten Bildschirm müssen Sie die erstellte CSV-Datei mit der Option "Karte auswählen" hinzufügen. Wenn die CSV-Datei erfolgreich überprüft wurde, begann der Analysevorgang die Daten für die Migration in das Office 365-Umfeld vorzubereiten.
• Sobald der Analysevorgang abgeschlossen ist, erscheint ein Eingabeaufforderungsbildschirm mit einer anderen Option - "Ja, ich möchte ihn vor dem Importieren filtern" und "Nein, ich möchte alles importieren".
• Wenn Sie vollständige Mailbox-Daten in Office 365 importieren möchten, auf die über OWA zugegriffen werden kann, wählen Sie die zweite Option aus. Öffnen Sie nach Abschluss des Prozesses die Anwendung Office 365, um die Ausgabe-PST-Datei anzuzeigen, und verwenden Sie nun OWA, um darauf zuzugreifen.
Alternative Lösung, um die PST-Datei in OWA zu öffnen
Jetzt haben Sie bereits gesehen, dass die obige Lösung ein langer Prozess ist, da er viele Schritte beinhaltet. Sogar das Herunterladen verschiedener Tools zum Verschieben und Überprüfen der Details ist sehr schwieriger Aufgaben und der Administrator sollte auf diesen Tools Erfahrung verfügen, damit alle Fehler leicht konfrontiert werden können. Wenn Sie also von all diesen Fragen herauskommen möchten, verwenden Sie Softmagnat PST zu Office 365 Migration tool.

